Вправа 4: змініть режим відображення та вставте ребра у форму T-Spline
Під час моделювання за допомогою T-Splines є 3 різні режими відображення на вибір. Зміна режиму відображення може допомогти вам знайти проблемні зони вашої моделі та підвищити продуктивність, оскільки вам не доведеться постійно згладжувати форму T-Spline.
У цій діяльності ви:
- Змініть дисплей на режим коробки.
- Вставте ребра у форму T-Spline.
передумови
- Базове навчання > 03 – Ліплення > 03_Sculpting_Introduction.f3d
- Виконайте вправу 3: Зміна форми T-Spline
Кроки
-
Щоб порівняти різні режими, змініть режим відображення з Smooth на Box, Control Frame і назад на Box.
- Виберіть «Утиліти» > «Режим відображення» , щоб відкрити діалогове вікно «Режим відображення» .
- У діалоговому вікні «Режим відображення» виберіть «Режим відображення» > «Коробкове відображення» , щоб показати незгладжену версію форми T-Spline.
- Виберіть «Режим відображення» > «Дисплей контрольної рамки» , щоб побачити комбінацію незгладженої та згладженої версій T-Spline.
- Виберіть «Режим відображення» > «Згладжений дисплей» , щоб повернутися до згладженої версії.
- Виберіть Режим відображення > Ящиковий дисплей .
- Виберіть OK , щоб закрити діалогове вікно.
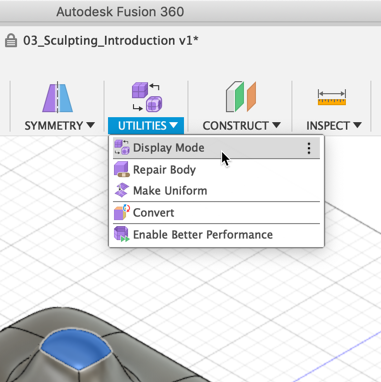
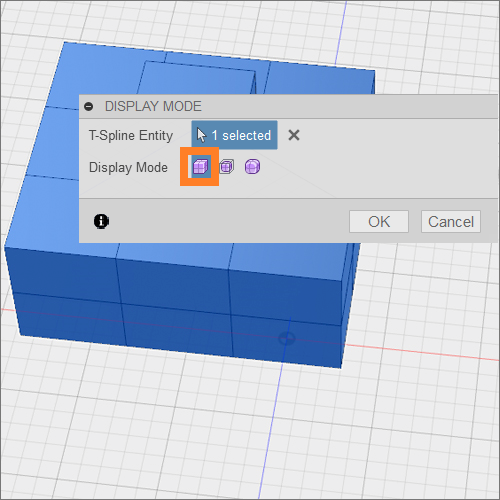
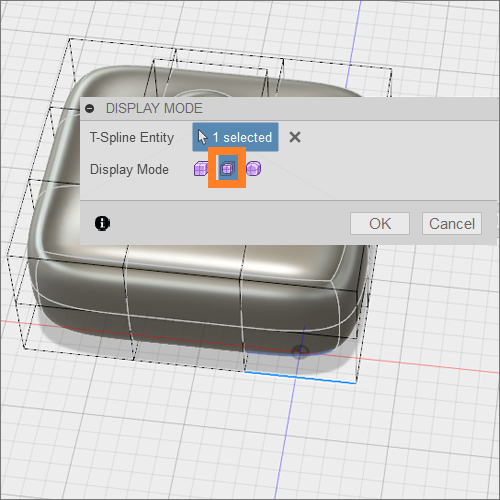
 Примітка:
Примітка:Режим відображення також можна перемикати, використовуючи комбінацію Control + 1 для Box , Control +2 для Control Frame і Control + 3 для Smooth на Mac. Або Alt +1 , Alt +2 , Alt +3 відповідно на ПК. Ви також можете знайти ці елементи керування в розділі «Параметри вибору» діалогового вікна «Редагувати форму» .
-
Витягніть обличчя під час роботи в режимі Box Display.
- Утримуйте праву кнопку миші , щоб викликати радіальне меню.
- Виберіть Редагувати форму в радіальному меню.
- Виберіть обличчя та, утримуючи option-command/alt , перетягніть синю стрілку вгору, щоб витягнути обличчя. Ви помітите, що в режимі Box продуктивність вище, ніж у режимі Smooth .
- Утримуйте Control/Alt +3 , щоб повернутися до плавного режиму.
- Щоб закрити діалогове вікно «Редагувати форму» , утримуйте праву кнопку миші та виберіть «ОК» у радіальному меню.
- Виберіть Завершити форму .
- У браузері вимкніть видимість для Body1 .

-
Створіть коробку довжиною 100 мм , шириною 100 мм і висотою 200 мм , а потім вставте край.
- Щоб створити поле, виберіть Створити > Створити форму .
- Створіть примітив ящика з розмірами довжина 100 мм , ширина 100 мм і висота 200 мм .
- Встановіть кількість граней довжини на 4 , ширини на 2 і висоти на 2
- Натисніть OK .
- Натисніть «Змінити» > «Вставити край» .
- Двічі клацніть один із середніх країв, щоб вибрати всю середню петлю.

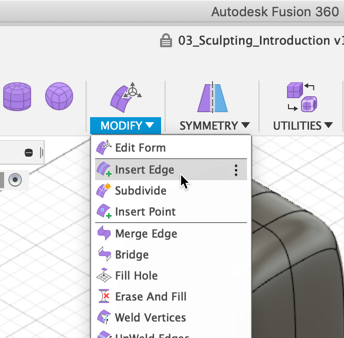
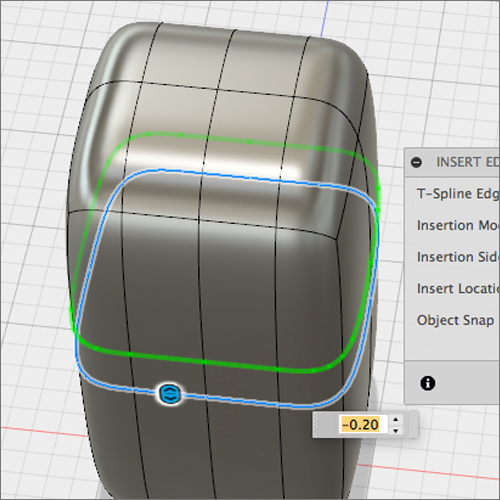 Примітка:
Примітка:Подвійне клацання на ребрі виділяє повну петлю краю. Вибір одного ребра вставляє ребро на грань по обидва боки від вибраного ребра. Вибір крайової петлі додає другу петлю.
-
Відрегулюйте розташування вставленого краю.
- Перетягніть подвійну стрілку, щоб налаштувати положення вставленого краю.
- У діалоговому вікні «Вставлення краю» встановіть «Розташування вставки» на 0,75 і змініть « Сторону вставлення» з «Один» на «Обидві» .
- Виберіть OK , щоб закрити діалогове вікно «Вставити край» .

 Примітка:
Примітка:Форма форми T-Spline змінилася після того, як ви вставили додаткові ребра. Верх і низ коробки стали гострішими, додавши більше країв біля наявних верхніх і нижніх країв. Якщо ви бажаєте вставити край і не змінювати форму форми T-Spline, змініть режим вставки на «Точний» .
-
Видалити край.
- Виберіть нещодавно додану петлю верхнього краю.
- Виберіть «Змінити» > «Видалити» або натисніть клавішу «Видалити» на клавіатурі.
- Виберіть Завершити форму .


Підсумок заняття 4
У цій діяльності ви:
- Змінено дисплей на режим Box.
- Вставлені ребра у форму T-Spline.
Орігінал сторінки: Activity 4 Change the display mode and insert edges into a TSpline form