Дія 2: Визначте обмеження моделювання
У цій вправі ви визначаєте обмеження моделювання, щоб переконатися, що проект оптимізації форми відповідає певним очікуванням проекту.
Захватна рука використовується роботом разом із однією чи кількома іншими руками для захоплення предметів. Нова конструкція руки повинна мати можливість піднімати та переміщати однакову вагу. Рука утримується на місці двома шпильками, і це обмеження потрібно враховувати під час моделювання. Ці дві частини важеля, отвори під болти для штифтів і захватна поверхня важеля, мають бути збережені в новому дизайні. Крім того, ви хочете, щоб новий дизайн був симетричним по товщині, як оригінальний дизайн.
У цій діяльності ви
- Використовуйте обмеження pin, щоб обмежити модель для цілей моделювання
- Додайте навантаження на поверхню захоплення, щоб переконатися, що конструкція витримує навантаження на стиск
- Збережіть матеріал навколо обох отворів для болтів, щоб переконатися, що штифти можуть працювати належним чином.
- Створіть площину симетрії по товщині, щоб новий дизайн був симетричним по товщині, як оригінальний дизайн.
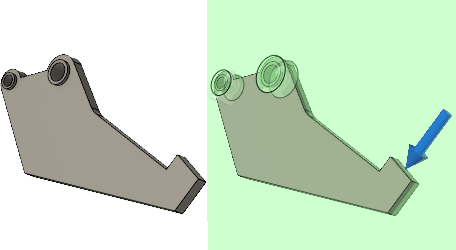
Ручка захвату перед застосуванням обмежень моделювання (ліворуч) і із застосуванням обмежень моделювання (праворуч) .
передумови
- Дія 1 завершена.
Кроки
-
Застосуйте обмеження штифтів до внутрішньої поверхні кожного з отворів для болтів у радіальному та осьовому напрямках.
- Натисніть
 (Робоча область моделювання > вкладка «Налаштування» > панель «Обмеження» > «Структурні обмеження»), щоб відкрити діалогове вікно «Структурні обмеження» .
(Робоча область моделювання > вкладка «Налаштування» > панель «Обмеження» > «Структурні обмеження»), щоб відкрити діалогове вікно «Структурні обмеження» . - Встановіть Тип на
 Pin .
Pin . - Виберіть внутрішню поверхню кожного з двох отворів для болтів як дві цільові грані .
- Підтвердьте, що
 Радіальний і
Радіальний і  Вибираються осьові напрямки.
Вибираються осьові напрямки.
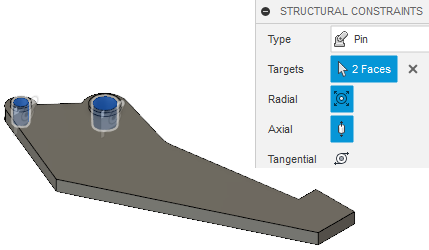
- Натисніть OK , щоб прийняти команди та закрити діалогове вікно «Структурні обмеження» .
- Натисніть
-
Прикладіть силу 500 Н у нормальному напрямку до поверхні захоплення. Захват використовується роботом для захоплення предметів. Форма, яку ви створюєте, повинна витримувати стискаючі навантаження на поверхню захоплення.
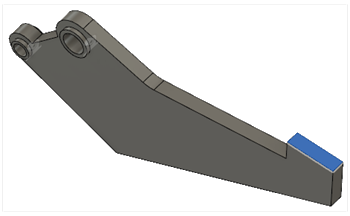
- Натисніть
 (Робоча область «Моделювання» > вкладка «Налаштування» > панель «Навантаження» > «Конструкційні навантаження»), щоб відкрити діалогове вікно «Конструкційні навантаження» .
(Робоча область «Моделювання» > вкладка «Налаштування» > панель «Навантаження» > «Конструкційні навантаження»), щоб відкрити діалогове вікно «Конструкційні навантаження» . - У діалоговому вікні Структурні навантаження встановіть Тип на
 Force і тип Direction до
Force і тип Direction до  нормальний
нормальний - Натисніть на поверхню захоплення, щоб вибрати її як цільову грань .
- Введіть навантаження 500 Н.
- Переконайтеся, що вантаж діє на стиснення (спрямований на поверхню), і натисніть OK .
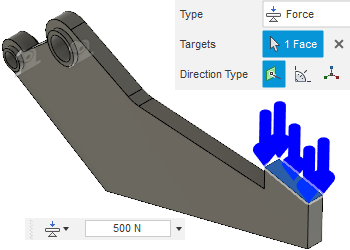
- Натисніть
-
Збережіть 8 мм матеріалу навколо великого отвору для болта та 5,5 мм матеріалу навколо малого, щоб штифти могли працювати належним чином. Захватний важіль утримується на місці двома штифтами.
- Натисніть
 (Робоча область «Моделювання» > вкладка «Налаштування» > панель «Оптимізація форми» > «Зберегти область»), щоб відкрити діалогове вікно «Зберегти область» .
(Робоча область «Моделювання» > вкладка «Налаштування» > панель «Оптимізація форми» > «Зберегти область»), щоб відкрити діалогове вікно «Зберегти область» . - Якщо ви змінили точку огляду моделі після відкриття моделі, натисніть
 Домашній вигляд над ViewCube, щоб відновити ізометричний вигляд за замовчуванням.
Домашній вигляд над ViewCube, щоб відновити ізометричний вигляд за замовчуванням. - Клацніть внутрішню поверхню великого отвору під болт, щоб вибрати її як грань розташування центроїда .

- Налаштуйте радіус на 8 мм .
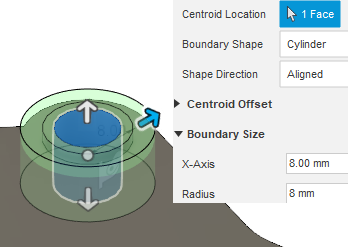
- Натисніть OK , щоб прийняти команду та закрити діалогове вікно збереження області .
- Повторіть кроки від a до e для маленького отвору під болт, відрегулювавши діаметр до 5,5 мм .
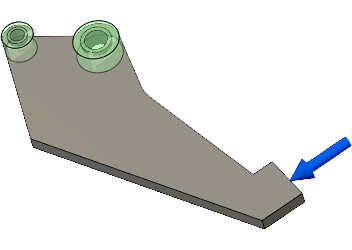
- Натисніть
-
Створіть площину симетрії по всій товщині, щоб оптимізована форма була симетричною по всій товщині, як оригінальний дизайн важеля захвату.
- Натисніть
 (Робоча область «Моделювання» > вкладка «Налаштування» > панель «Оптимізація форми» > «Площина симетрії»), щоб відкрити діалогове вікно «Площина симетрії» .
(Робоча область «Моделювання» > вкладка «Налаштування» > панель «Оптимізація форми» > «Площина симетрії»), щоб відкрити діалогове вікно «Площина симетрії» . - Виберіть верхню поверхню рукоятки захвату.
- Натисніть OK , щоб прийняти команду та закрити діалогове вікно площини симетрії .
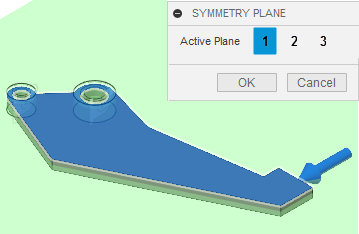
- Натисніть
Підсумок діяльності 2
У цій діяльності ви
- Використані обмеження на штифти для обмеження моделі з метою моделювання
- Додано навантаження на поверхню захоплення, щоб переконатися, що конструкція витримує навантаження на стиск
- Збережений матеріал навколо обох отворів для болтів, щоб переконатися, що шпильки функціонують належним чином.
- Створено площину симетрії по товщині, щоб новий дизайн був симетричним по товщині, як оригінальний дизайн.
Орігінал сторінки: Activity 2 Define the modeling constraints