Завдання 2: Редагування матеріалів
У цій дії ви змінюєте матеріали, призначені для дизайну. Наприклад, щоб змінити колір і розмір текстури.
передумови
- Переконайтеся, що ви призначили різні матеріали для канцелярського ножа, як описано у вправі 1.
- Переконайтеся, що ви перебуваєте в робочій області візуалізації.
- Переконайтеся, що модель канцелярського ножа відкрита.
Кроки
-
Змініть матеріал Glossy (Yellow) на Glossy (Red) .
-
Натисніть
 Налаштування > Вигляд .
Налаштування > Вигляд . -
У розділі «Бібліотека» діалогового вікна «Вигляд» прокрутіть униз до «Пластик» > «Непрозорий» > «Пластик — глянсовий (червоний)» .
-
Перетягніть зразок із бібліотеки на зразок «Пластик — глянсовий (жовтий)» у розділі «У цьому дизайні » діалогового вікна «Вигляд».

-
Переконайтеся, що і права, і ліва сторони мають червоний колір.
 Примітка. Перетягування одного зразка на інший — це швидкий спосіб змінити всі матеріали, призначені одному кольору за раз.
Примітка. Перетягування одного зразка на інший — це швидкий спосіб змінити всі матеріали, призначені одному кольору за раз.
-
-
Відредагуйте червоний колір матеріалу, змінивши колір з червоного на оранжевий .
-
Переконайтеся, що діалогове вікно Вигляд відкрито.
-
Двічі клацніть зразок для Plastic – Glossy (Red) у розділі In This Design , щоб відкрити вікно редактора для цього матеріалу.
-
У полі назви змініть назву на Plastic – Glossy (Orange) .
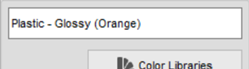
-
Перетягніть горизонтальний кольоровий повзунок до помаранчевого кольору, який вам подобається.
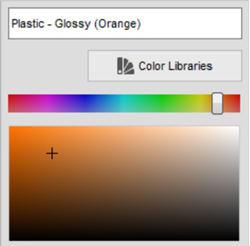
-
Щоб отримати певний колір із відомим номером RGB, введіть його в діалоговому вікні. Для цього помаранчевого кольору використовуйте 240, 114, 14 і натисніть «Готово» .
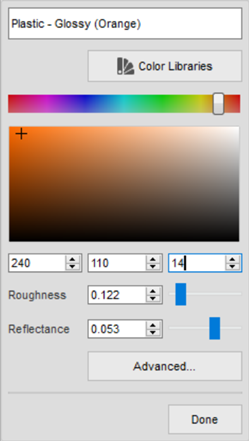
-
Переконайтеся, що правий і лівий компоненти корпусу помаранчеві. Клацніть правою кнопкою миші на помаранчевому зразку в діалоговому вікні «Вигляд» і виберіть «Вибрати об’єкти, застосовані до» .

-
-
Змініть матеріал Texture Polka на синій із розміром текстури 41 .
-
Переконайтеся, що діалогове вікно Вигляд відкрито.
-
Двічі клацніть зразок для Plastic – Textured ? Polka у розділі In This Design , щоб відкрити вікно редактора для цього матеріалу.
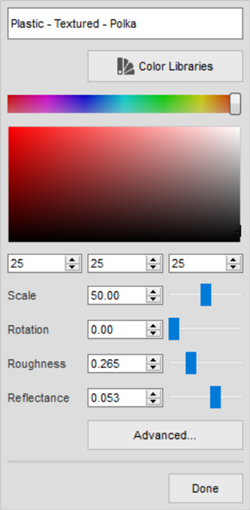
-
У полі назви змініть назву на Textured ? Polka – Blue .
-
Використовуючи метод за вашим вибором, змініть колір на синій або на ваш вибір.
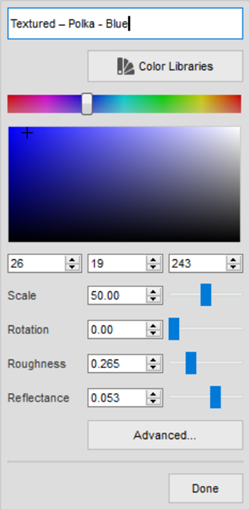
-
Встановіть масштаб на 41 , щоб налаштувати розмір карти текстури.
-
Перемістіть повзунок «Обертання», щоб інтерактивно змінити орієнтацію карти текстури.
-
Натисніть «Готово» , коли ви задоволені орієнтацією.
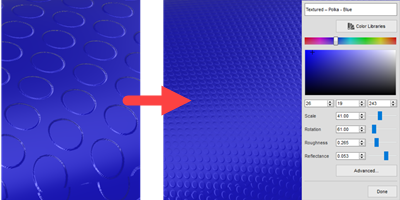
-
Натисніть «Закрити» в діалоговому вікні «Вигляд» .
-
-
Встановіть для проекції текстури значення Box для компонента Grip 2:1. Проекція текстури визначає, як текстура відображається на поверхні компонента. Є кілька елементів керування, які можна використовувати для керування картою текстури.
-
Клацніть правою кнопкою миші на компоненті Grip 2:1 у браузері та виберіть «Знайти у вікні» .
-
За потреби повертайте та масштабуйте, щоб чітко бачити текстуру рукоятки.

-
Натисніть
 Налаштування > Елементи керування картою текстури .
Налаштування > Елементи керування картою текстури . -
Виберіть компонент Grip 2:1 на полотні.
-
У розкривному списку «Тип проекції» виберіть кожен тип і пограйте з маніпуляторами, щоб побачити, як змінюється текстура.
-
Нарешті виберіть тип проекції коробки .
-
Використовуйте маніпулятори, щоб орієнтувати карту текстури. Ви можете обертати та перекладати текстурну карту.
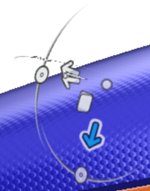
-
Натисніть OK , щоб прийняти зміни, коли ви ними задоволені.
-
-
Відредагуйте матеріал, призначений для леза , і змініть його шорсткість на 0,5 .
-
Клацніть правою кнопкою миші Blade:1 у браузері та виберіть Isolate .
-
Щоб чітко побачити лезо, змініть масштаб і поверніть його.
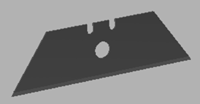
-
Клацніть правою кнопкою миші Blade:1 у браузері та виберіть Appearance . Лезо вибрано для редагування матеріалу та зовнішнього вигляду.
-
Двічі клацніть на матеріалі Stainless Steel ? Satin у розділі In This Design діалогового вікна Appearance.
-
Змініть назву на Stainless Steel – Blade, клацнувши поле назви.
-
Встановіть шорсткість на 0,50 , а потім натисніть «Готово» .
-
-
Скопіюйте матеріал леза та змініть колір на 75,75,75 і встановіть новий колір для поверхні леза.
-
Клацніть правою кнопкою миші на матеріалі Stainless Steel ? Blade і виберіть Дублювати з контекстного меню в діалоговому вікні Appearance, щоб створити новий матеріал під назвою Stainless Steel ? Blade (1) .
-
Двічі клацніть матеріал Stainless Steel ? Blade (1) , щоб відкрити редактор матеріалів.
-
Змініть назву матеріалу на Blade Face .
-
Змініть колір на 75, 75, 75 і натисніть «Готово» .
-
У діалоговому вікні «Вигляд» змініть параметр «Застосувати до» на «Обличчя» .
-
Перетягніть матеріал Blade Face збоку від Blade.
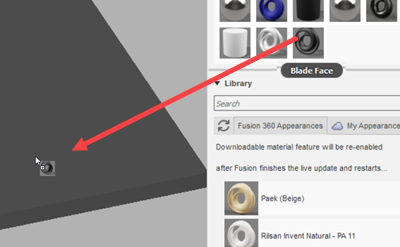
-
Повторіть попередній крок, щоб призначити грань леза іншій стороні леза.
-
Натисніть «Закрити» в діалоговому вікні «Вигляд».
-
Клацніть правою кнопкою миші Blade:1 у браузері та виберіть Unisolate .
-
Підсумок діяльності 2
У цій вправі ви редагували колір і текстуру матеріалів, застосованих до деталі.

Нож починався з червоним корпусом і чорною рукояткою (верх). Корпус змінився на помаранчевий, текстура передньої ручки та колір були змінені, а також кольори леза. (внизу).
Орігінал сторінки: Activity 2 Edit materials