Дія 2: Додайте обмеження
У цій вправі ви додаєте обмежувальний виріз у верхній частині розетки. Ви обмежуєте функцію таким чином, щоб дуги з обох сторін завжди залишалися однаковими за розміром. Команда «Дзеркало», яку ви використали під час дії 1, створює асоціативність між верхньою половиною та нижньою половиною розетки, так що все, що ви робите з верхньою половиною, відображається у нижній половині.
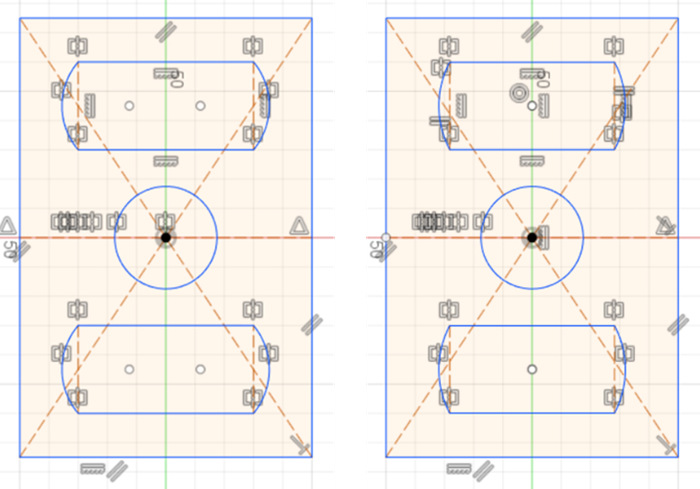
Ескіз розетки з її особливостями (зліва). Ескіз із усіма застосованими до нього обмеженнями (праворуч).
передумови
- Дія 1 завершена.
Кроки
-
Додайте концентричне обмеження до двох дуг у верхній частині вихідного вирізу, щоб вони обидві мали одну центральну точку.
-
На вкладці «Ескіз» клацніть розкривний список панелі «Обмеження» > «Концентричний». Концентрична піктограма слідує за курсором, щоб показати, що він активний
 .
. -
Коли концентричне обмеження активне, клацніть ліву дугу, а потім клацніть праву дугу.
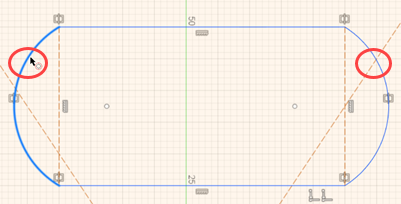
Центральна точка дуги праворуч переміщується, щоб стати концентричною до центральної точки дуги ліворуч, і з’являється символ концентричного обмеження
 .
. 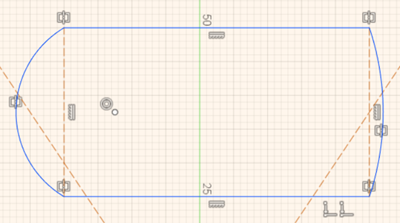
-
-
Додайте вертикальне обмеження між центром дуг і центром кола, щоб вони вирівнялися вертикально.
-
На вкладці «Ескіз» клацніть розкривний список панелі «Обмеження» > «Горизонталь/Вертикаль». Горизонтальний/вертикальний значок слідує за курсором, щоб показати, що він активний
 .
. -
Увімкнувши горизонтальне/вертикальне обмеження, клацніть центр кола, а потім клацніть центр дуг. Центральна точка дуг переміщується вертикально, щоб вирівнятися з центром кола. Символ вертикального обмеження відображається, як виділено на зображенні нижче.
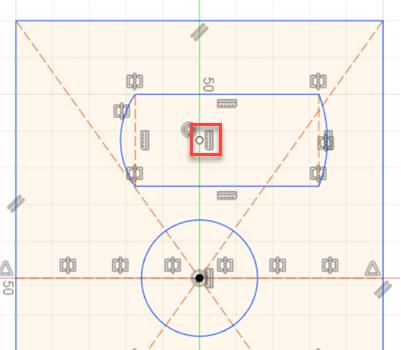 Примітка. Якщо ви клацнете спочатку центр дуг, коли жодна центральна точка не обмежена, а потім центр кола, станеться навпаки. Коло переміщується до центру дуг. Перше виділення є вашим посиланням, потім друге виділення вирівнюється відповідно до посилання.
Примітка. Якщо ви клацнете спочатку центр дуг, коли жодна центральна точка не обмежена, а потім центр кола, станеться навпаки. Коло переміщується до центру дуг. Перше виділення є вашим посиланням, потім друге виділення вирівнюється відповідно до посилання.
-
-
Додайте однакове обмеження між двома дугами вирізу, щоб обидві вони завжди були однакового розміру.
-
На вкладці «Ескіз» клацніть розкривний список панелі «Обмеження» > «Рівне». Піктограма рівності слідує за курсором, показуючи, що він активний
 .
. -
Натисніть ліву дугу, а потім праву дугу. Тепер дуги стають однакового розміру. Символ рівного обмеження з’являється на обох дугах, як виділено на зображенні нижче.
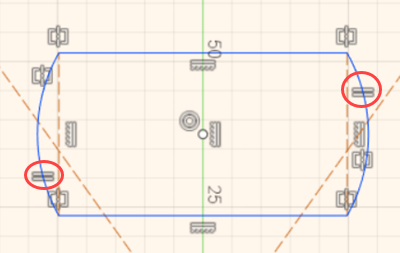
-
Підсумок діяльності 2
У цій вправі ви додали концентричне обмеження до дуг, щоб вони мали спільну центральну точку. Потім ви вирівняли цю центральну точку з центральною точкою кола в середині розетки за допомогою горизонтального/вертикального обмеження. Потім ви додали рівне обмеження до дуг, щоб обидві дуги завжди залишалися однакового розміру.
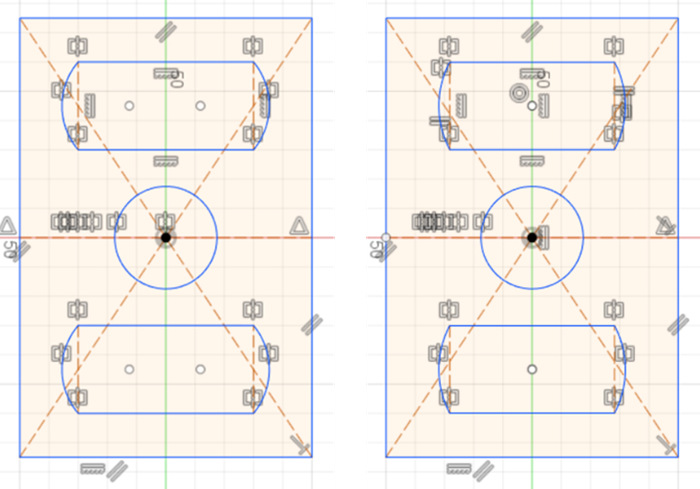
Ескіз розетки з її особливостями (зліва). Ескіз із усіма застосованими до нього обмеженнями (праворуч).
Орігінал сторінки: Activity 2 Add constraints