Дія 1: Створення нового дослідження моделювання динамічної події
У цій вправі ви створюєте нове дослідження, Дослідження 1 – Симуляція події , щоб визначити напруги, яких зазнають два пластикові тіла під час їх з’єднання. Щоб налаштувати дослідження, ви:
- Збережіть навчальну модель в особисту папку
- Встановіть тривалість події
- Визначте кількість інтервалів збереження результатів
- Визначте розмір вічка
- Виберіть потрібну систему одиниць
передумови
- Fusion 360 запущено.
- Розташування файлу даних: Зразки > Базове навчання > 11-Simulation > SnapFit .
Кроки
-
Відкрийте початкову модель фігури SnapFit у напрямку Z вгору з папки «Основне навчання» на панелі даних.
- Якщо панель даних наразі не відображається, натисніть
 Показати панель даних у верхній частині екрана.
Показати панель даних у верхній частині екрана. - Верхній рівень (домашній вигляд) панелі даних розділений на два підрозділи: УСІ ПРОЕКТИ та ЗРАЗКИ. Прокрутіть вниз, доки не дійдете до ЗРАЗКИ.
- Двічі клацніть папку Basic Training , щоб відкрити її.
- Двічі клацніть папку 11 – Simulation , щоб відкрити її.
- Двічі клацніть модель SnapFit , щоб відкрити її на полотні.
Примітка. Зразкова модель доступна лише для читання, тому ви повинні зберегти її копію в особистому проекті - Якщо панель даних наразі не відображається, натисніть
-
Визначте особистий проект, у якому потрібно зберегти модель.
- Натисніть
 (Файл > Зберегти як) .
(Файл > Зберегти як) . - Введіть назву, наприклад SnapFit , у поле імені.
- Розгорніть кнопку зі стрілкою поруч із полем Розташування .
- Знайдіть і клацніть на існуючому проекті або натисніть «Новий проект» , щоб розпочати новий проект.
- Натисніть
-
Визначте або створіть папку для збереження моделі.
- Двічі клацніть папку в проекті, щоб вибрати її, або створіть нову папку.
- Щоб створити нову папку, натисніть «Нова папка» .
- Введіть назву папки, наприклад SnapFit .
- Натисніть Enter .
- Двічі клацніть папку, щоб зробити її поточним місцем збереження файлу.
- Натисніть Зберегти .
-
Виберіть Event Simulation як нове дослідження моделювання.
-
Клацніть спадне меню «Змінити робоче середовище» у верхньому лівому куті панелі інструментів і виберіть «Моделювання» .
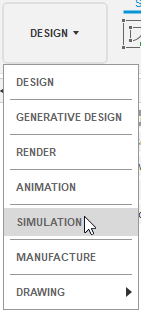
-
У діалоговому вікні Нові дослідження виберіть
 Симуляція подій .
Симуляція подій .
-
-
Встановіть тривалість події на 0,006 с .
-
Натисніть у верхньому правому куті великого мініатюрного зображення
 Налаштування , щоб відкрити діалогове вікно налаштувань .
Налаштування , щоб відкрити діалогове вікно налаштувань . 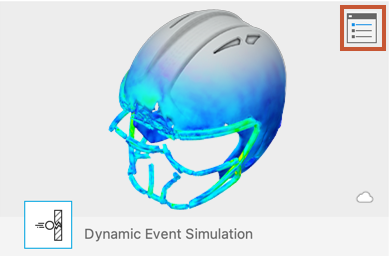
Спочатку з’являться загальні налаштування.
-
У діалоговому вікні «Параметри» введіть 0,006 с у полі «Загальна тривалість події» .
-
-
Змініть кількість інтервалів збереження результатів на 12 .
-
У діалоговому вікні «Параметри» введіть 12 як кількість інтервалів збереження результатів .
Примітка . Розв’язувач виводить початкову умову та дванадцять кроків обчислення для симуляції події.
-
-
Встановіть розмір сітки 3 мм .
- У діалоговому вікні «Параметри» виберіть «Сітка» в лівій частині діалогового вікна, щоб відобразити налаштування сітки.
- Натисніть «Абсолютний розмір» і введіть 3 мм у поле введення.
- Натисніть Назад , щоб застосувати зміни.
- У діалоговому вікні «Нове дослідження» натисніть «Створити дослідження» , щоб створити дослідження та закрити діалогове вікно.
-
Змініть систему одиниць на Метричну (СІ) .
- У браузері ліворуч від полотна наведіть курсор на
 Потім клацніть одиниці
Потім клацніть одиниці  редагувати
редагувати - У діалоговому вікні «Параметри одиниць» виберіть Метрика (SI) зі спадного списку «Набір одиниць за замовчуванням» .
- Натисніть OK , щоб прийняти зміни та закрити діалогове вікно.
- У браузері ліворуч від полотна наведіть курсор на
Підсумок діяльності 1
У цій вправі ви перейшли в робоче середовище Simulation , щоб створити дослідження Event Simulation , а потім визначили його параметри. ви
- Зберегла навчальну модель в особисту папку
- Встановіть тривалість події
- Визначено кількість інтервалів збереження результатів
- Визначили розмір вічка
- Вибрав потрібну систему одиниць
Орігінал сторінки: Activity 1 Create a new dynamic event simulation study