Робочий процес: добавка (FFF)
Встановіть одиниці вимірювання документа
-
У веб-переглядачі наведіть курсор миші на одиниці вимірювання .
З’явиться кнопка «Змінити активні одиниці» .
-
Натисніть Змінити активні одиниці .
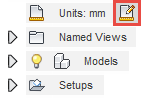
-
У спадному меню виберіть дюйм або міліметр .
-
Натисніть OK .
Створіть адитивну установку
-
На панелі інструментів робочої області Manufacture натисніть Additive > Setup > New Setup
 .
.Відкриється діалогове вікно налаштування.
-
В області «Машина » діалогового вікна «Налаштування» натисніть «Вибрати» , щоб вибрати машину.
Відкриється діалогове вікно Machine Library.
-
На лівій панелі діалогового вікна виберіть бібліотеку Fusion 360 і знайдіть машину Autodesk Generic FFF .
Примітка: якщо ви не можете знайти машину, на правій панелі діалогового вікна переконайтеся, що ви фільтруєте додаткові можливості та технології FFF . -
Виберіть Autodesk Generic FFF Machine і натисніть «Вибрати» .
На полотні з’явиться попередній перегляд машини.
-
В області «Машина » діалогового вікна «Налаштування » поруч із «Параметри друку » натисніть «Вибрати» , щоб вибрати параметри друку.
Відкриється бібліотека параметрів друку.
-
На лівій панелі діалогового вікна виберіть Бібліотека Fusion 360.
-
У налаштуваннях друку виберіть ABS 1,75 мм і натисніть «Вибрати» .
-
Переконайтеся, що в області Розташування діалогового вікна встановлено прапорець Розташування .
-
У діалоговому вікні налаштування натисніть OK .
Натискання «ОК» створює додаткову траєкторію.
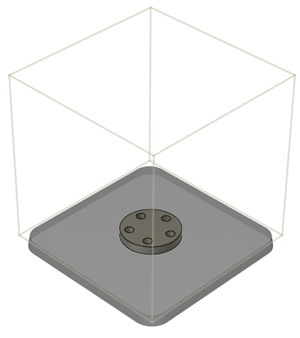
Змоделюйте адитивну траєкторію інструменту
-
У браузері , якщо необхідно, розгорніть вузол «Налаштування» .
-
Клацніть правою кнопкою миші вузол Additive Toolpath і натисніть Generate .
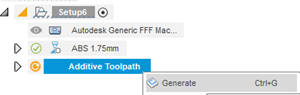
-
На панелі інструментів Additive оберіть Actions > Simulate Additive Toolpath .
Відкриється діалогове вікно Симуляція, а елементи керування програвачем симуляції з’являться внизу полотна.

-
Натисніть кнопку відтворення, щоб почати симуляцію.
Після завершення моделювання залиште діалогове вікно моделювання відкритим, щоб створити машинний код.
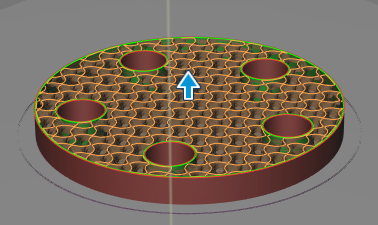
Згенеруйте машинний код
-
Відкривши діалогове вікно Simulate , натисніть Post Process .
Відкриється діалогове вікно програми NC.
-
Натисніть Опублікувати .
Примітка. Якщо ви отримаєте підказку перезаписати файл, поверніться та змініть назву файлу, щоб уникнути перезапису. Або натисніть Так, щоб перезаписати. -
У підказці, що з’являється в нижньому правому куті полотна, натисніть Переглянути код NC .
Порада: якщо підказка зникне, ви також можете клацнути правою кнопкою миші програму NC у браузері та вибрати Open NC Output Folder .Відкриється код NC для перегляду. Код NC – це файл, який містить інструкції для машини з виготовлення деталі.
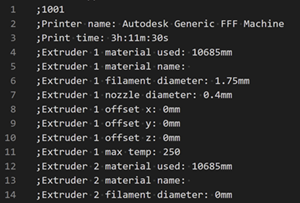 Примітка. Вам може знадобитися відкрити код NC у текстовому редакторі, встановленому на вашому комп’ютері.
Примітка. Вам може знадобитися відкрити код NC у текстовому редакторі, встановленому на вашому комп’ютері.
Орігінал сторінки: Workflow Additive FFF