Завдання 2: Створення елементів для різьбового кріплення
У цій вправі ви відкриваєте зразок файлу Threaded_Mount і зберігаєте його в особистій папці. Ви використовуєте команду Hole для створення чотирьох отворів з розточуванням, команду Shell для видалення небажаного матеріалу, команду Web для додавання опори та команду Thread для створення різьблення на валу кріпильної моделі.
Ви починаєте з часовою шкалою, яка тимчасово виключає наявні функції, щоб ваші нові функції не впливали на наявні.
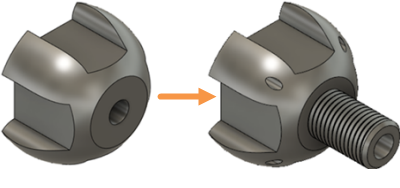
Початкова модель Threaded_Mount (ліворуч) і з додатковими функціями (праворуч)
передумови
- Fusion 360 запущено
- Розташування файлу даних: Зразки > Базове навчання > 04-Моделювання > Threaded_Mount.f3d
Кроки
-
Відкрийте зразок файлу Threaded_Mount і збережіть його в особистому проекті.
Примітка: докладні інструкції див. у вправі 1. -
Створіть 4 отвори з розточуванням, які проходять через кріплення, використовуючи чотири точки в кутах ескізу Hole Feature . Встановіть діаметр на 7,5 мм , кут нахилу наконечника на 118 градусів , глибину зенкера на 2,5 мм і діаметр зенкера на 10 мм .
-
У браузері розгорніть папку «Ескізи» , а потім клацніть піктограму видимості
 пов’язаний із елементом отвору , щоб зробити ескіз елемента отвору видимим.
пов’язаний із елементом отвору , щоб зробити ескіз елемента отвору видимим. 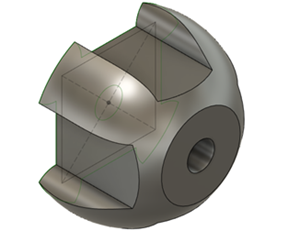 Примітка. Ескіз елемента отвору відображається на нижній стороні кріплення.
Примітка. Ескіз елемента отвору відображається на нижній стороні кріплення. -
Натисніть «Дизайн» > «Тверде тіло» > «Створити» > «Отвір».
 щоб активувати команду Hole .
щоб активувати команду Hole . -
Виберіть кути ескізу як точки ескізу для отворів.
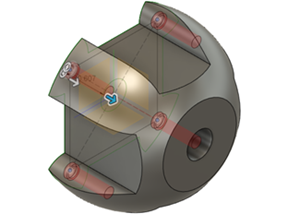
-
У діалоговому вікні Hole встановіть Extents на All і Hole Type на Counterbore , а потім зіставте розміри свердла з розмірами на зображенні:
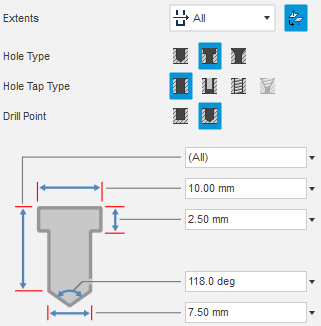
-
Переконайтеся, що команда отвору йде в правильному напрямку, і клацніть Перевернути напрямок
 виправити його, якщо необхідно.
виправити його, якщо необхідно. -
Натисніть OK , щоб завершити команду та закрити діалогове вікно Hole .

-
-
Нанесіть внутрішню оболонку на нижню поверхню моделі товщиною 2,5 мм .
-
Натисніть «Дизайн» > «Тверде тіло» > «Змінити» > «Оболонка».
 щоб активувати команду Shell .
щоб активувати команду Shell . -
Поверніть модель, щоб побачити нижню частину, а потім клацніть нижню частину тіла, щоб вибрати її як Обличчя/Тіло для видалення.

-
Введіть 2,5 , щоб встановити внутрішню товщину на 2,5 мм .
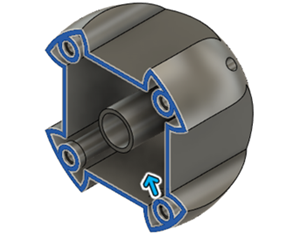
-
Натисніть OK , щоб завершити операцію та закрити діалогове вікно Shell .
Примітка: тепер, коли ви створили оболонку, ви можете включити решту функцій у часову шкалу.
-
-
Зробіть Web Sketch видимим.
-
Перетягніть маркер шкали часу в кінець шкали часу, щоб включити всі функції моделі.
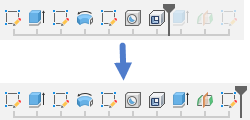
-
У браузері розгорніть папку Sketches і зробіть веб-об’єкт видимим.
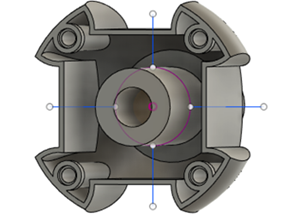
-
-
Створіть павутинку товщиною 2,5 мм для підтримки внутрішньої сторони кріплення, використовуючи 4 ескізні лінії, які перетинаються з чотирма сторонами моделі.
-
Клацніть «Дизайн» > «Сіль» > «Створити» > «Веб»).
 щоб активувати веб- команду.
щоб активувати веб- команду. -
Натисніть на чотири лінії ескізу на полотні, щоб вибрати їх як Криві
-
У веб- діалоговому вікні підтвердьте, що Параметри товщини мають значення Симетрична , а Параметри глибини — Далі , а потім установіть значення Товщина на 2,5 мм .
Примітка. Якщо веб-сторінка виглядає неправильно, натисніть Перевернути напрямок і з’явиться веб-перегляд.
і з’явиться веб-перегляд. 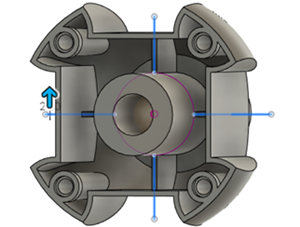
-
У веб- діалоговому вікні натисніть OK , щоб завершити операцію та закрити діалогове вікно.

-
-
Нанесіть фаску на кінець валу, що виступає крізь модель. Встановіть «Відстань» на 3 мм і « Тип» на «Рівна відстань» .
-
Клацніть « Головний вигляд», щоб повернути модель, щоб побачити вал.
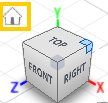
-
Натисніть (Дизайн > Суцільне тіло > Змінити > Фаска
 щоб активувати команду «Фаска» .
щоб активувати команду «Фаска» . -
У діалоговому вікні «Фаска» встановіть «Тип фаски» на «Рівна відстань».
-
Клацніть круглий край на кінці циліндричного виступу, щоб вибрати його як край .

-
Введіть 3, щоб установити Відстань на 3 мм у діалоговому вікні фаски.

-
Натисніть OK , щоб завершити команду та закрити діалогове вікно «Фаска» .
-
-
Змоделюйте різьбу по всій довжині циліндричної поверхні, використовуючи метричний профіль ISO для типу різьби та M39x4 для позначення .
-
Натисніть «Дизайн» > «Тверде тіло» > «Створити» > «Нитка».
 щоб активувати команду Thread .
щоб активувати команду Thread . -
Натисніть на циліндричну грань валу, щоб вибрати її як грань .

-
У діалоговому вікні «Різьба» виберіть « Змодельована та повна довжина» , щоб створити різьбу як змодельовану геометрію, яка простягається вздовж валу до скошеного краю.
Примітка. Параметр Modelled врізає фактичну різьбу в геометрію. -
Встановіть тип різьби на метричний профіль ISO , розмір на 39,0 мм , позначення на M39x4 , клас на 6g і напрямок на праву сторону .
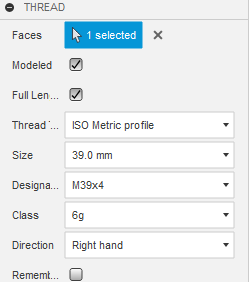
-
Натисніть OK , щоб завершити команду та закрити діалогове вікно потоку .
-
-
Перейдіть до завдання 5 , щоб перевірити свої зміни.
Підсумок діяльності 2
У цій вправі ви зробили 4 отвори на кріпленні. Ви очистили модель, щоб видалити непотрібний матеріал, а потім додали підтримку знизу. Ви додали фаску до круглого краю валу, а потім додали різьблення до валу.
Ви виконали це завдання за допомогою таких команд:
- отвір
- оболонка
- Інтернет
- Фаска
- Нитка
Орігінал сторінки: Activity 2 Create features for the threaded mount