Посилання на дослідження Nest
Ця функція є частиною розширення. Розширення — це гнучкий спосіб отримати доступ до додаткових можливостей у Fusion 360. Докладніше .
У цій довідковій темі описано елементи керування в діалогових вікнах «Створити дослідження гнізда», «Редагувати дослідження гнізда» та «Редагувати гніздо». Ці діалоги майже ідентичні. Параметри (і будь-які відмінності) описані тут.
- Діалогове вікно «Створити дослідження Nest»: «Виробництво» > «Виробництво» > «Nest» > «Створити дослідження Nest».
- Діалогове вікно «Редагувати дослідження Nest»: клацніть правою кнопкою миші вузол дослідження Nest у браузері та виберіть «Редагувати дослідження Nest».
- Діалогове вікно «Редагувати гніздо»: клацніть правою кнопкою миші вузол гнізда у браузері та виберіть «Редагувати гніздо» (описано у окремому розділі в кінці цієї теми)
Вкладка дослідження
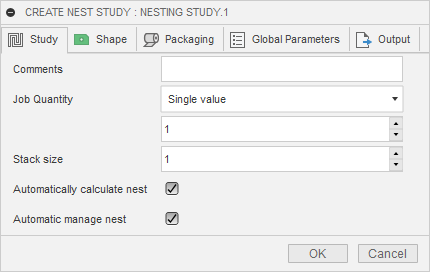
-
Коментарі : (Необов’язково) введіть відповідну інформацію про дослідження.
-
Кількість роботи :
-
Єдине значення : представляє кількість повних збірок, які ви хочете створити. Наприклад, якщо ви створюєте стіл із чотирма ніжками та однією верхньою частиною, одне значення 1 створить рівно чотири ніжки та одну верхню частину, єдине значення 2 створить вісім ніжок та дві верхню частину тощо.
-
Multi-Value : якщо ви додали кілька збірок до гнізда, це дає змогу контролювати кількість кожного окремого джерела в гнізді. Клацніть «Подробиці», щоб відкрити діалогове вікно «КІЛЬКІСТЬ ВАКАНТАЖІННЯ», щоб ви могли ввести кількість для кожного джерела.
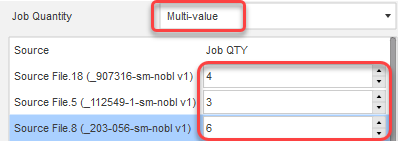
-
-
Розмір стопки : кількість дублікатів аркушів матеріалу, які будуть складені разом для розрізання; розрізи будуть зроблені вертикально вниз через стос. Розмір стека враховується для значення кількості завдань. Отже, якщо вам потрібно вісім ніжок і дві стільниці, щоб зробити два столи, і на кожен аркуш можна помістити чотири ніжки та одну верхню частину, розмір стопки 2 забезпечить вам необхідну КІЛЬКІСТЬ роботи.
-
Автоматично розрахувати гніздо : гніздо буде згенеровано, щойно ви натиснете OK . Autodesk рекомендує використовувати цей метод. Якщо ні, гнізда буде додано до браузера, і кожне з них можна буде створити пізніше, коли ви захочете.
-
Автоматичне керування гніздами : дає змогу Fusion 360 змінювати, створювати або видаляти гнізда у разі зміни джерел.
Вкладка фігури
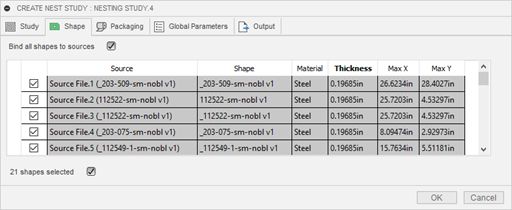
Тут перераховано всі форми, доступні для гнізда, разом із їхніми властивостями. Виберіть, які фігури ви хочете включити в гніздо.
- Прив’язати всі фігури до джерел : фігури у гнізді автоматично оновлюватимуться, якщо їхній матеріал або властивості вкладення змінено.
Вкладка упаковки
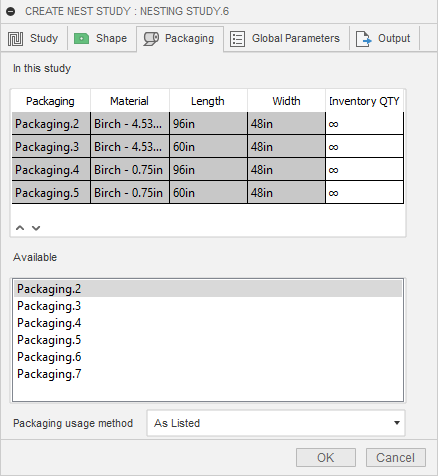
-
У цьому дослідженні : перелічено упаковки за замовчуванням для використовуваних матеріалів і порядок їх використання.
-
Inventory QTY : щоб встановити обмеження на кількість аркушів певного типу упаковки, які слід використовувати, введіть значення в цей стовпець; інакше залиште його встановленим на Нескінченний (
 ).
).Наприклад, уявіть, що на панелі «Використані» є дві упаковки для одного матеріалу. Ви можете ввести суму, наприклад 2 для першої упаковки. Для другої упаковки ви можете ввести Infinite, щоб усі залишки для цього матеріалу створювалися за допомогою другої упаковки.
-
Використовуйте стрілки вгору та вниз
 щоб змінити порядок використання упаковки.
щоб змінити порядок використання упаковки. -
Щоб видалити упаковку зі списку, клацніть її правою кнопкою миші та виберіть Видалити .
-
-
Доступно : містить список усіх доступних упаковок для цих матеріалів.
- Щоб додати один із них до списку У цьому дослідженні , двічі клацніть його.
-
Метод використання упаковки : контролює використання упаковки для гнізда.
- Як зазначено : використовується упаковка в зазначеному порядку. Перед переходом до наступного пакування використовуються всі доступні кількості для першої упаковки.
- Найкраще поєднання : використовується найбільш економічно ефективне поєднання розмірів упаковки. Це також найефективніший спосіб використання матеріалу.
- Найкращий розмір : вибір оптимального розміру упаковки для використання. Якщо потрібно кілька аркушів, усі вони мають такий розмір.
Вкладка «Глобальні параметри».
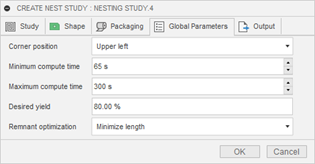
-
Розташування кута : основний кут, де має відбуватися вкладення; наприклад, якщо вибрати «Нижній лівий», Fusion Nesting намагатиметься якомога більше вкладати фігури в нижній лівий кут аркуша.
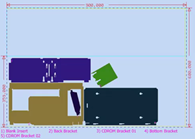
-
Мінімальний і максимальний час обчислення : мінімальна і максимальна кількість секунд, які потрібно витратити на розташування фігур на аркуші матеріалу.
-
Бажаний вихід : якщо гніздо використовує цей відсоток аркуша, це вважається прийнятним. Fusion 360 переходить до наступного кроку, навіть якщо максимальний час обчислення не досягнуто.
-
Оптимізація залишків : дає змогу розміщувати вздовж довшої або ширшої сторони аркуша для кращого керування залишками матеріалу. Наприклад, якщо вибрати «Зменшити ширину» , пріоритет буде надано вкладеним фігурам уздовж аркуша, зберігаючи використання ширини до мінімуму. Мінімізація довжини х ширини створює гніздо з кута, намагаючись зберегти як довжину, так і ширину до мінімуму.
Мінімізуйте ширину Мінімізуйте довжину Мінімізуйте довжину х ширину 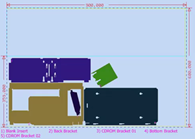

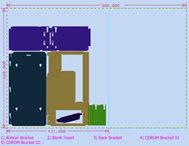
Якщо довжина залишку в десять разів перевищує довжину аркуша, область залишку на аркуші міститиме зону розриву (зигзагоподібні лінії), яка вказуватиме на те, що залишок насправді довший за те, що відображається.
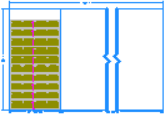
Вкладка Виведення
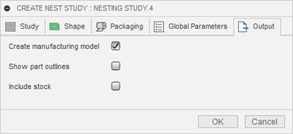
-
Створити виробничу модель : виберіть це, якщо ви плануєте створити траєкторії інструменту та код NC для своїх гнізд. Це не обов’язково, якщо ваша мета — просто експортувати результати гнізда як файли DXF.
-
Показати контури деталей : показує контури деталей і виробничих моделей у гнізді, а також містить ескіз для кожного компонента. Це може бути корисним для перегляду прихованих елементів деталі без необхідності перевертати аркуш. Може призвести до довшого часу генерації.
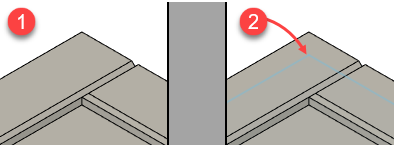
- Контури деталей не показані
- Показано контури деталей
-
Включити склад : якщо ви створюєте виробничу модель, виберіть цей параметр, щоб створити візуальне представлення властивостей запасу, наприклад розмірів, а також включити тіло запасу у виробничу модель.
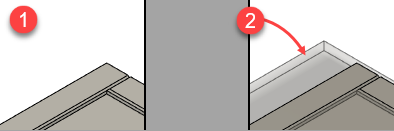
-
Запас не включений
-
Запас включений
Якщо ви включите запас, він відображатиметься як тіло та ескіз у браузері.
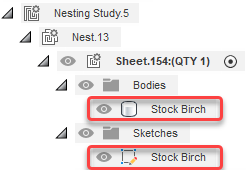
Якщо ви виберете Створити виробничу модель і Включити запас , навколо деталей буде створено ескіз залишкового вирізу.
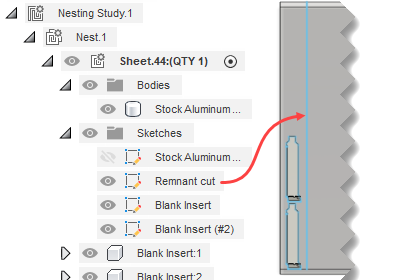
Після того, як ви вирізали частини для свого гнізда, ви можете використати ескіз залишкового вирізу, щоб створити розріз, який відокремлює залишок від матеріалу, який використовувався для створення ваших частин.
-
Діалогове вікно редагування Nest
Діалогове вікно «Редагувати гніздо» має кілька незначних відмінностей від діалогових вікон «Створення/редагування дослідження гнізда».
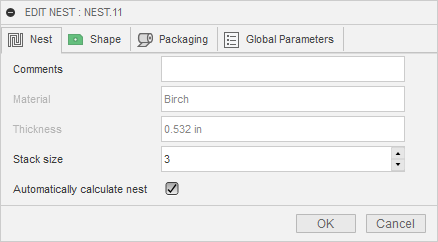
-
Вкладку «Дослідження» замінено на вкладку «Гніздо», яка включає поля лише для читання для назви матеріалу та товщини для гнізда, яке ви редагуєте.
-
На вкладці «Фігура» немає можливості прив’язувати фігури до джерел
-
Вкладка «Глобальні параметри» дає змогу змінити параметри дослідження матеріалу та гнізда для цього гнізда.
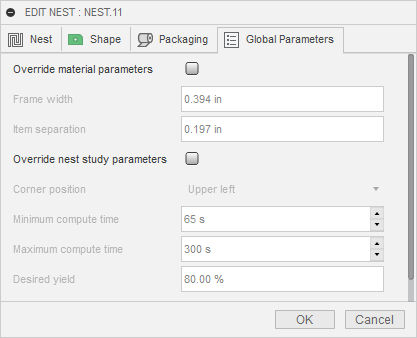
-
У діалоговому вікні «Редагувати гніздо» немає вкладки «Вивід».
Орігінал сторінки: Nest Study reference