Керуйте бібліотекою повідомлень
Додайте постпроцесор до папки хмарної або локальної бібліотеки.
-
На панелі інструментів робочої області Manufacture клацніть «Фрезерування» > «Керувати» > «Бібліотека публікацій» .
Відкриється бібліотека повідомлень.
-
На лівій панелі виберіть папку Бібліотека Fusion 360 .
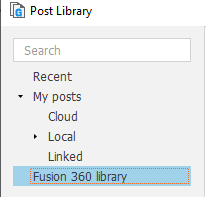
-
На середній панелі виберіть встановлений загальний постпроцесор, який потрібно скопіювати в папку хмарної або локальної бібліотеки.
Порада: утримуйте клавішуCtrl, щоб вибрати кілька постпроцесорів. На правій панелі скористайтеся вкладкою «Фільтри» , щоб зменшити список постпроцесорів за можливостями та постачальниками. -
Натисніть Копіювати вибране
 .
. -
Залежно від того, куди ви хочете додати постпроцесор, на лівій панелі виберіть:
- Мої дописи > Хмара , щоб зробити їх доступними на панелі даних , у Бібліотеках > Ресурси > CAMPosts або
- Мої дописи > Локальні , щоб зробити їх доступними в
C: Users <name> AppData Roaming Autodesk Fusion 360 CAM Posts(Windows).
-
Натисніть Вставити
 .
.Додається копія вибраного постпроцесора.
-
Додаткові кроки:
-
Щоб імпортувати постпроцесор, виберіть папку «Хмара» або «Локальна бібліотека», а потім натисніть «Імпортувати».
 і виберіть файл
і виберіть файл *.cps. -
Щоб експортувати постпроцесор як файл
*.cps, виберіть постпроцесор у папці « Хмара» або «Локальна бібліотека», а потім натисніть «Експортувати вибране». .
. -
Щоб отримати доступ до файлів постпроцесора, які знаходяться в іншій папці на вашому пристрої, клацніть правою кнопкою миші папку Linked і виберіть Link folder, а потім укажіть розташування папки.
-
Орігінал сторінки: Manage the Post Library