Встановлення висоти обробки
Контролюйте зону обробки за глибиною для більшості стратегій обробки.
Ви можете керувати зоною обробки за глибиною для більшості стратегій обробки на вкладці «Висота» . Область обробки визначається верхньою висотою та нижньою висотою . На вкладці «Висота» ви також можете керувати втягуванням, встановлюючи клірингову висоту , висоту втягування та висоту подачі. . Кожна висота визначається величиною зміщення та режимом, який повідомляє, з якої іншої висоти застосовується зсув. Абсолютні висоти завжди стосуються початкової точки операції, яка за замовчуванням відповідає WCS, визначеній у налаштуваннях.
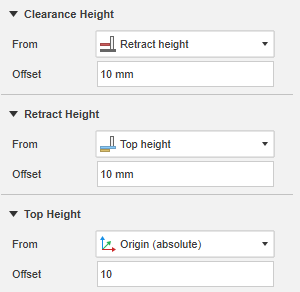 Вкладка «Висота».
Вкладка «Висота».
Поточна вибрана висота автоматично переглядається, як показано на зображенні нижче. Розміри площини виводяться з обмежувальної рамки вибраної геометрії.
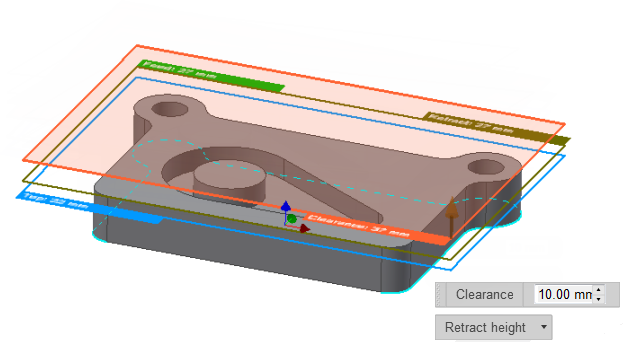 Попередній перегляд верхньої площини
Попередній перегляд верхньої площини
Кожна висота (рівень) підтримує підмножину таких режимів:
- Висота втягування
- Висота подачі
- Верхня висота
- Висота дна
- Модельний топ
- Модельний низ
- Стоковий верх
- Стокове дно
- Вибрані контури
- Вибір
- Походження (абсолютне)
Кожен із цих режимів ставить пов’язану висоту у відносний режим, де висота співвідноситься з вибраною висотою.
Наприклад, якщо ви виберете Retract height у розкривному списку Clearance Height і зміщення висоти зазору становить 5 мм, фактична висота зазору буде на 5 мм вище висоти втягування.
- Модель зверху / Модель знизу Ці режими встановлюють відповідну висоту відносно розмірів вибраної моделі.
- Заготовка зверху / Заготовка знизу Ці режими встановлюють відповідну висоту відносно розмірів заготовки, визначених у налаштуваннях.
- Вибрані контур(и) При використанні цієї опції висота вказується відносно вибраного контуру(ів).
- Вибір Вибір цього параметра забезпечує поле вибору, яке дозволяє вибрати будь-яку точку/вершину, сегмент ескізу, ребро або грань на моделі.
- Початкова точка (абсолютна) Вибір Початкової точки (абсолютна) дає змогу вручну керувати пов’язаною висотою, ввівши фіксоване значення по відношенню до початкової точки операції.
Усі режими висоти є повністю асоціативними, тому висоти оновлюються автоматично, коли змінюється модель і запас.
Висоту можна встановити відносно будь-якої вибраної точки, краю або грані на моделі за допомогою параметра «Вибір» . Щоб швидко встановити висоту елемента, необов’язково спочатку вибирати «Виділення» . Замість цього просто перемістіть фокус на висоту, яку ви бажаєте встановити, клацнувши поле зміщення висоти, а потім виберіть елемент на моделі.
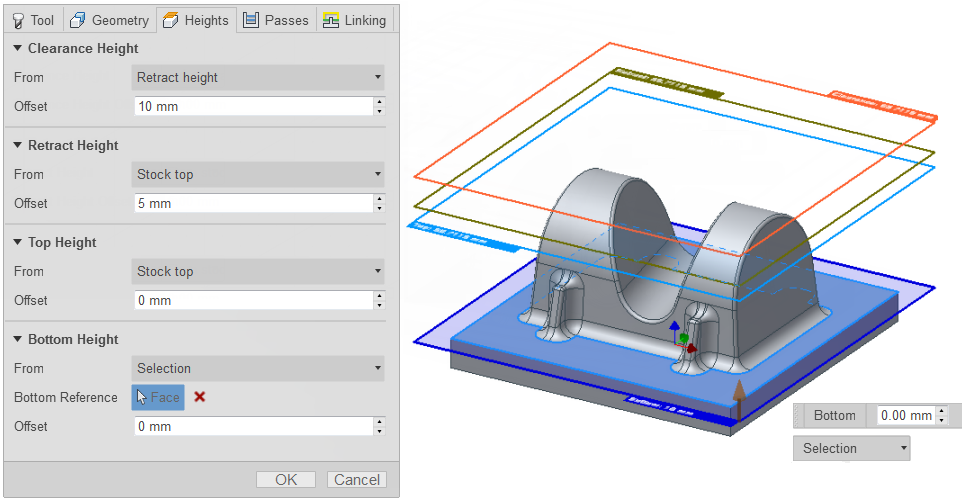 Вибір обличчя на моделі як нижньої висоти для стратегії обробки контуру
Вибір обличчя на моделі як нижньої висоти для стратегії обробки контуру
Міні-панель інструментів Heights
Як альтернативу встановленню висот на вкладці «Висоти» ви також можете вибрати площину висоти в графічному вікні, а потім за допомогою міні-панелі інструментів вибрати потрібну висоту відносно іншої та ввести значення зсуву.
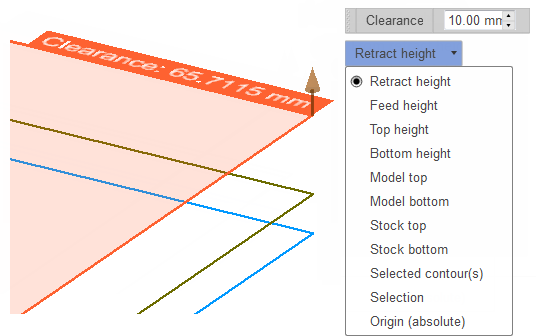
Щоб скористатися міні-панеллю інструментів, виконайте такі дії:
- Натисніть вкладку «Висота» в діалоговому вікні «Операція» . Кожна з доступних для вибору площин висоти з’являється у графічному вікні. Висота зазору помаранчева, висота втягування — оливково-зелена, висота подачі — зелена, верхня висота — світло-блакитна, а нижня висота — темно-синя.
- Клацніть площину висоти, яку потрібно встановити. Міні-панель інструментів відображається біля позиції курсора. У наведеному вище прикладі було вибрано кліренс-висоту .
- Використовуйте список, що розкривається, щоб вибрати висоту, щодо якої потрібно встановити вибрану площину висоти.
- Введіть необхідне значення зсуву в числове поле міні-панелі інструментів або динамічно перетягніть маніпулятор зі стрілкою на потрібну висоту.
- Натисніть кнопку OK на вкладці Heights , щоб встановити висоту та завершити операцію.
Орігінал сторінки: Setting Machining Heights