Перехресний контур Live Tooling
Фрезерування шліца на ОД деталі. Створіть круглий візерунок для фрезерування додаткових пазів.
Що ми розглядаємо в цьому уроці
Двовимірний контур для перехресного контурування Цей урок покаже вам, як вибрати траєкторію фрезерування для операції «живого інструменту» на токарному верстаті. Ми будемо фрезерувати паз на зовнішньому діаметрі (OD) деталі. Цей тип обробки вимагатиме від нас створення нової інструментальної площини, щоб вісь шпинделя вказувала на лицьову поверхню паза. Ми будемо використовувати орієнтацію інструмента , щоб перевизначити площину робочого контуру (XY) до поверхні паза.
Круговий шаблон – повторення траєкторії. Наступна частина уроку покаже вам, як обертати траєкторію навколо центральної лінії. Замість того, щоб створювати площини та траєкторії інструменту для кожного слота, ми можемо використовувати функцію Pattern, щоб обертати нашу траєкторію інструменту та обробляти додаткові слоти.
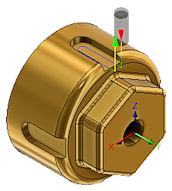 |
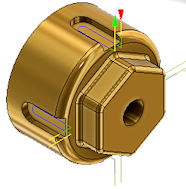 |
| Обробка одного шліца | Круговий візерунок прорізів |
Фрезерування пазів з двовимірним контуром:
Виробництво > Фрезерування > 2D > 2D Контур ![]()

У діалоговому вікні «2D Contour» на вкладці «Інструмент» натисніть «Вибрати» , щоб відкрити бібліотеку інструментів .
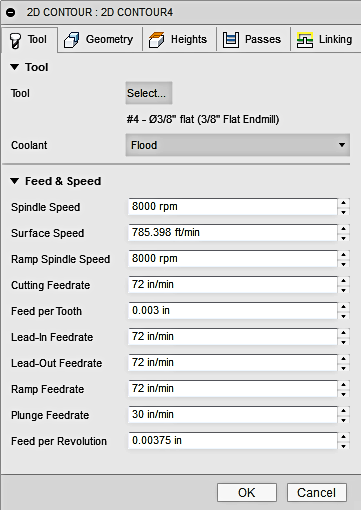
Виберіть «Показати піктограму дерева бібліотеки» у верхньому лівому куті діалогового вікна. Виберіть бібліотеку документів і виберіть кінцеву фрезу 3/8 дюйма . Двічі клацніть або натисніть OK, щоб вибрати інструмент.
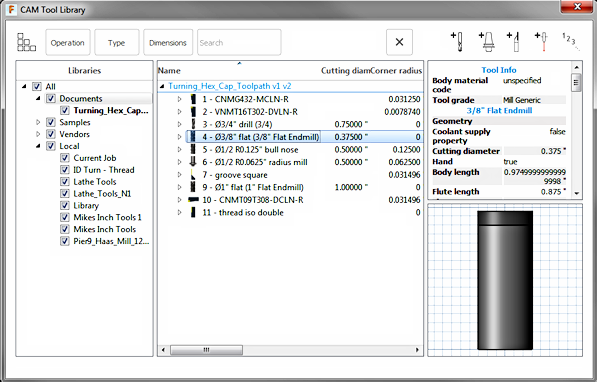
На вкладці Геометрія встановіть січну площину для обробки паза. Вісь Z завжди має відображати напрямок, куди вказує інструмент. Оскільки вісь Z токарного інструменту вказує через центральну лінію циліндра, ми повинні налаштувати орієнтацію інструмента, щоб визначити площину різання. Поставте прапорець для параметра Орієнтація інструмента.
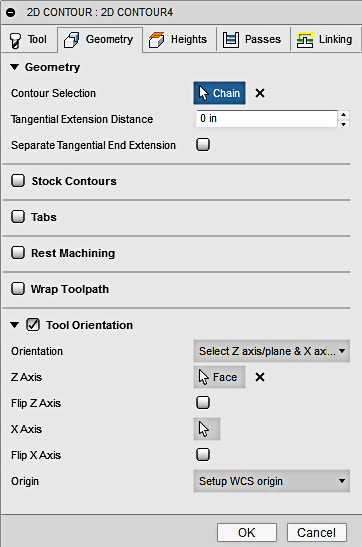
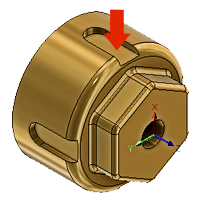 |
Зміна січної площини за допомогою орієнтації інструменту
– Установіть орієнтацію на вибір осі Z/площини та осі X. – Установіть вісь Z , вибравши нижню грань слота (як показано). Z буде перпендикулярно вибраній грані. Немає необхідності встановлювати X. Fusion 360 зрозуміє площину різання на основі вашого вибору осі Z і опори, яку ви використовуєте. |
У верхній частині вкладки «Геометрія» клацніть «Вибір контуру», щоб вибрати ланцюг. Виберіть нижній край слота (як показано).
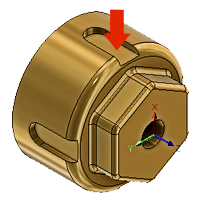
На вкладці «Висота» встановіть глибину нижньої висоти по відношенню до виділеного контуру .
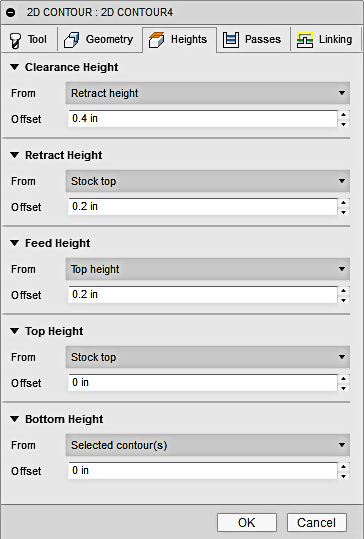
На вкладці Проходи встановіть параметри різання. Ми хочемо взяти 1 фінішну перепустку. Змініть тип компенсації на знос на випадок, якщо оператору потрібно буде налаштувати будь-які розміри машини. Решту залиште значеннями за замовчуванням. Якщо у вас виникли проблеми, порівняйте свої налаштування з налаштуваннями в діалоговому вікні нижче.
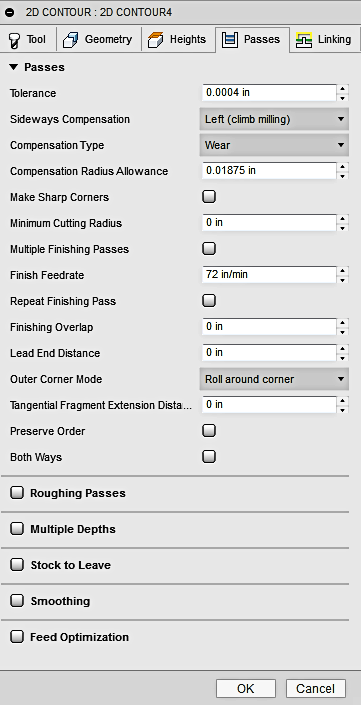
На вкладці «Зв’язування» налаштуйте параметри «Введення». Встановіть це так, щоб траєкторія інструменту подавалася прямо/дотично до стінки слота з лінійним змішуванням (без випереджень дуги). Це слугує як рух Ramp-On для активації компенсації різця (компенсація зносу). Встановіть параметри Leads і Transitions на вказані нижче значення.
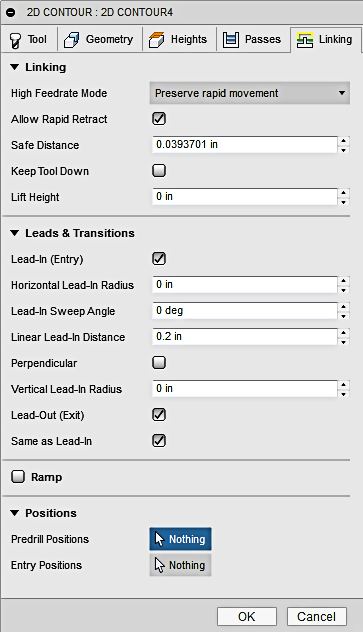
Круговий шаблон – повторення траєкторії. Ця частина уроку покаже вам, як обертати траєкторію навколо центральної лінії. Замість того, щоб створювати площини та траєкторії інструменту для кожного слота, ми можемо використовувати функцію Pattern, щоб обертати нашу траєкторію інструменту та обробляти додаткові слоти.
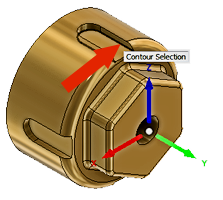
Новий шаблон:
Виробництво > Фрезерування > Налаштування > Новий шаблон ![]()
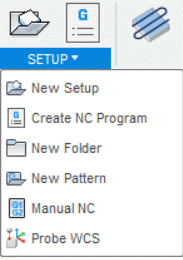
Встановіть для параметра Pattern Type значення Circular Pattern , щоб ви могли обертати траєкторію інструмента навколо циліндра. Ви можете визначити центр обертання осі , вибравши будь-яку циліндричну грань навколо цієї центральної лінії. Зовнішній діаметр Face вибрано на зображенні нижче (синій).
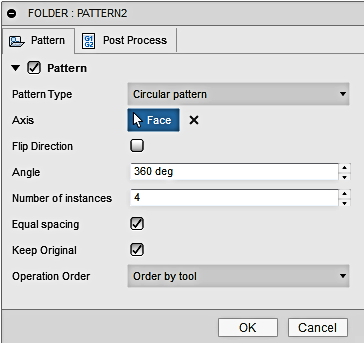
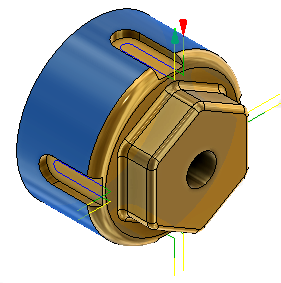
Вам потрібне кутове обертання навколо циліндра, тому для кута встановлено значення 360°, а загальна кількість екземплярів дорівнює 4 (усього є 4 слоти). Вони повинні бути розташовані на однаковій відстані .
Орігінал сторінки: Live Tooling Cross Contour