Огляд складання
Дізнайтеся про збірки у Fusion 360, включаючи елементи збірки, а також рекомендований робочий процес.
Збірка — це набір компонентів, які функціонують як єдина конструкція у Fusion 360.
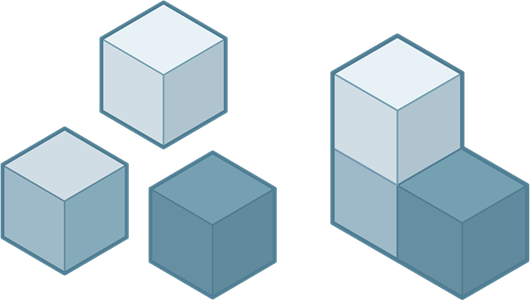
Ліворуч: компоненти, праворуч: складання
У Fusion 360 немає спеціального типу файлу для збірок, тому кожен дизайн може містити:
- Єдиний компонент, що складається з тіл.
- Збірка компонентів і вкладених підкомпонентів.
Коли ви створюєте новий компонент у дизайні Fusion 360, він стає збіркою.
Ви можете використовувати функції положення, з’єднання та руху у Fusion 360, щоб визначити зв’язки між компонентами в конструкції.
Елементи збірки
Збірка організована в Браузері .
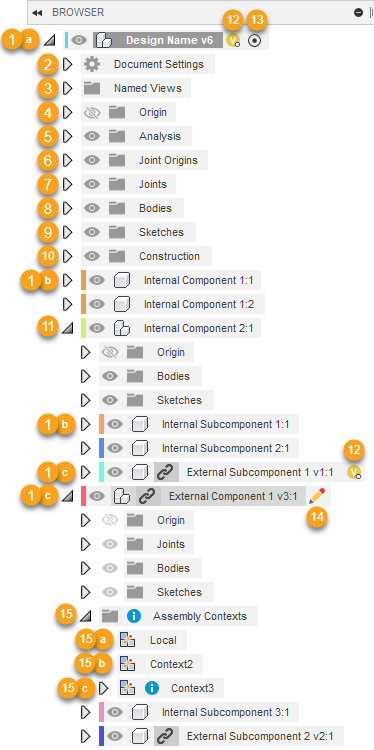
- Компоненти : Містить і організовує елементи вашого дизайну. Усі компоненти можуть містити початок координат, геометрію побудови, ескізи, тіла та точки з’єднання.
 Компонент за замовчуванням : головний компонент у кожному дизайні. Окрім елементів, які можуть містити всі компоненти, компонент за замовчуванням також містить налаштування документа, іменовані види, аналізи та з’єднання для всієї збірки.
Компонент за замовчуванням : головний компонент у кожному дизайні. Окрім елементів, які можуть містити всі компоненти, компонент за замовчуванням також містить налаштування документа, іменовані види, аналізи та з’єднання для всієї збірки.  Внутрішній компонент : повністю міститься в поточному дизайні.
Внутрішній компонент : повністю міститься в поточному дизайні. 
 Зовнішній компонент (xref) : міститься в окремому дизайні та посилається на збірку в поточному дизайні. Може містити контексти складання, створені під час редагування на місці .
Зовнішній компонент (xref) : міститься в окремому дизайні та посилається на збірку в поточному дизайні. Може містити контексти складання, створені під час редагування на місці .
 Параметри документа : контролює одиниці для складання.
Параметри документа : контролює одиниці для складання.  Іменовані види : містить усі стандартні та спеціальні іменовані види для збірки.
Іменовані види : містить усі стандартні та спеціальні іменовані види для збірки.  Початкова точка : містить початкову точку, осі X/Y/Z і площини XY/XZ/YZ, пов’язані з компонентом.
Початкова точка : містить початкову точку, осі X/Y/Z і площини XY/XZ/YZ, пов’язані з компонентом.  Аналіз : містить аналізи, створені в збірці, включно з тими, які створені за допомогою команди «Аналіз розділу» та команд аналізу поверхні.
Аналіз : містить аналізи, створені в збірці, включно з тими, які створені за допомогою команди «Аналіз розділу» та команд аналізу поверхні.  Спільне походження : містить спільні джерела, пов’язані з компонентом.
Спільне походження : містить спільні джерела, пов’язані з компонентом.  З’єднання : містить з’єднання, пов’язані зі збіркою, які використовуються для визначення зв’язків і руху між компонентами.
З’єднання : містить з’єднання, пов’язані зі збіркою, які використовуються для визначення зв’язків і руху між компонентами.  Тіла : містить тривимірні тіла, пов’язані з компонентом.
Тіла : містить тривимірні тіла, пов’язані з компонентом.  Ескізи : Містить ескізи конструкції, пов’язані з компонентом, який керує та визначає тіла.
Ескізи : Містить ескізи конструкції, пов’язані з компонентом, який керує та визначає тіла.  Конструкція : містить конструктивну геометрію, пов’язану з компонентом, яка допомагає у процесі створення ескізів і тіл.
Конструкція : містить конструктивну геометрію, пов’язану з компонентом, яка допомагає у процесі створення ескізів і тіл.  Підзбірка : будь-який компонент із вкладеними додатковими компонентами. Компонент верхнього рівня — це батьківський компонент . Будь-який вкладений компонент є дочірнім компонентом .
Підзбірка : будь-який компонент із вкладеними додатковими компонентами. Компонент верхнього рівня — це батьківський компонент . Будь-який вкладений компонент є дочірнім компонентом .  Аватар із значком резервування : учасник проекту редагує дизайн або зовнішній компонент, і він зарезервований учасником проекту для запобігання конфліктам дизайну.
Аватар із значком резервування : учасник проекту редагує дизайн або зовнішній компонент, і він зарезервований учасником проекту для запобігання конфліктам дизайну.  Активований компонент : компонент, з яким ви зараз працюєте. Натисніть перемикач біля будь-якого компонента, щоб активувати його.
Активований компонент : компонент, з яким ви зараз працюєте. Натисніть перемикач біля будь-якого компонента, щоб активувати його.  Редагувати на місці : активує та редагує зовнішній компонент у контексті, не виходячи з поточного дизайну.
Редагувати на місці : активує та редагує зовнішній компонент у контексті, не виходячи з поточного дизайну. 
 Контексти складання : містить контексти складання, пов’язані з компонентом, які визначають зв’язки між компонентами під час редагування на місці .
Контексти складання : містить контексти складання, пов’язані з компонентом, які визначають зв’язки між компонентами під час редагування на місці .
 Локальний контекст : представляє зовнішній компонент, як виглядатиме дизайн, якщо ви відкриєте його на власній вкладці документа. Він підтримує власний набір позицій для дочірніх компонентів.
Локальний контекст : представляє зовнішній компонент, як виглядатиме дизайн, якщо ви відкриєте його на власній вкладці документа. Він підтримує власний набір позицій для дочірніх компонентів.  Контекст складання : зв’язок між батьківським проектом і зовнішнім компонентом у певний момент часу. Зберігає позиційну інформацію, пов'язану зі складанням.
Контекст складання : зв’язок між батьківським проектом і зовнішнім компонентом у певний момент часу. Зберігає позиційну інформацію, пов'язану зі складанням. 
 Несинхронізований контекст складання : клацніть правою кнопкою миші та виберіть «Синхронізувати контекст складання» , щоб оновити зміни асоціативного дизайну.
Несинхронізований контекст складання : клацніть правою кнопкою миші та виберіть «Синхронізувати контекст складання» , щоб оновити зміни асоціативного дизайну.
Видимість в зборках
У браузері можна використовувати піктограму видимості ![]() /
/ ![]() для керування видимістю об’єктів у дизайні у Fusion 360.
для керування видимістю об’єктів у дизайні у Fusion 360.
Ви можете керувати видимістю внутрішніх компонентів у збірці та об’єктів у них безпосередньо в активному проекті.
Зовнішні компоненти , на які посилається збірка, успадковують свою видимість із зовнішнього дизайну.
Перевизначення видимості
Ви можете змінити видимість зовнішніх компонентів і об’єктів у них у контексті збірки.
Коли ви регулюєте видимість об’єкта у зовнішньому компоненті, видимість цього конкретного об’єкта перевизначається в збірці.
У зовнішньому дизайні оглядовість не змінена. Якщо на зовнішній компонент є посилання в будь-якій іншій збірці, видимість за замовчуванням все одно успадковується із зовнішнього дизайну, якщо ви також не заміните видимість в іншій збірці.
Об'єкти, які можна замінити:
- компоненти
- Тіла
- Ескізи
- Будівельна геометрія
- Папки (лише тіла , ескізи та конструкції )
Об'єкти, які не можна перевизначати:
- Оригінальна папка
- Папка для суглобів
Коли ви наводите курсор на піктограму видимості поруч із об’єктом, відображається спливаюча підказка, якщо видимість перевизначено в збірці.
Ви можете клацнути піктограму видимості, щоб видалити певну зміну видимості, або ви можете скористатися командою «Видалити заміни видимості» в контекстному меню браузера , щоб видалити всі зміни видимості зі збірки одночасно.
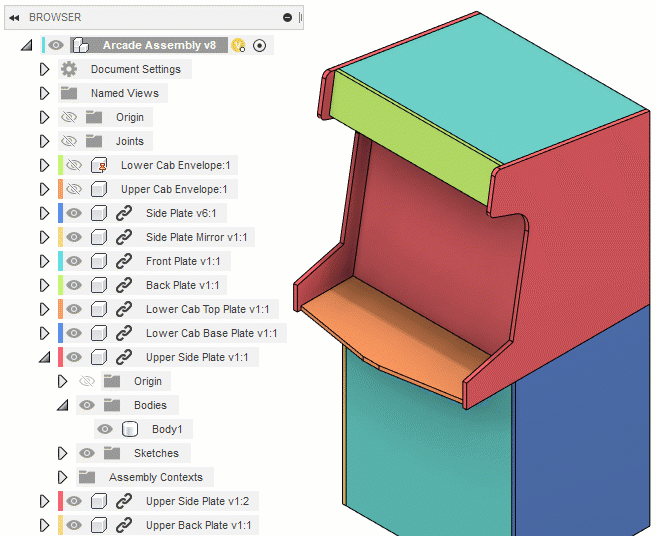
Робочий процес складального моделювання
Якщо ви збираєтеся створити збірку, найкраще:
- Використовуйте команду «Новий компонент» , щоб створити компоненти на початку процесу проектування, перш ніж почати створювати геометрію.
- Активуйте компонент, над яким хочете працювати.
- З самого початку створюйте ескізи та тіла всередині компонента, якому вони належать.
Цей робочий процес допомагає підтримувати чисту, упорядковану історію проектування для кожного компонента та налаштовує компоненти таким чином, щоб їх було легко повторно використовувати в інших дизайнах.
Стратегія створення зв'язків у складних вузлах
Щоб спростити процес розміщення компонентів у складній збірці, ви можете створити кілька менших збірок. За потреби застосуйте зв’язки з’єднання, жорсткої групи та набору контактів, а потім збережіть кожне як окремий дизайн. Цей підхід дає змогу розташувати підвузол як єдине ціле у попередніх вузлах.
Групування компонентів у вузли також спрощує процес повторного використання компонентів у більш ніж одній збірці.
Орігінал сторінки: Assembly overview