Дія 6: Публікуйте анімації та діліться ними
Під час цієї дії ви ділитеся створеними вами анімаціями з іншими. Ви можете опублікувати анімацію у форматі відеофайлу або поділитися нею за допомогою Fusion Team.

Анімація надіслана за допомогою Fusion Team
передумови
- Робоча область «Анімація» активна.
- Відкрито дизайн анімації канцелярського ножа .
- Переконайтеся, що ви виконали одну з попередніх дій, яка створила розкадровку та створила анімацію.
Кроки
-
Опублікувати анімацію в локальному файлі.
- Натисніть Опублікувати > Опублікувати відео .
- Переконайтеся, що для параметра Video Scope встановлено Current Storyboard . Ви можете створити відео з усіх розкадровок.
- Перегляньте розкривний список «Розмір відео». Зауважте, що для відео є багато різних розмірів і пропорцій.
- Виберіть 1280 x 720 (16:9) як розмір відео. Анімація дизайну автоматично масштабується незалежно від розміру відео, яке ви створюєте, тому вся анімація знаходиться в межах відео.
- Натисніть OK .
- Збережіть відео на свій комп’ютер у вибраному вами шляху. За бажанням змініть назву файлу. Тип файлу – AVI для ПК або MP4 для Mac.
- Після збереження перейдіть до місця збереження файлу та відтворіть відео за допомогою медіаплеєра.
-
Перегляньте анімацію у Fusion Team.
-
Натисніть Файл > Зберегти . Вам потрібно зберегти дизайн, щоб усі пов’язані анімації можна було відобразити у Fusion Team.
-
Натисніть
 Панель даних , щоб відкрити панель даних, якщо необхідно.
Панель даних , щоб відкрити панель даних, якщо необхідно. -
За потреби перейдіть до розташування анімаційного дизайну службового ножа .
-
Натисніть на
 значок версії, щоб відкрити панель із додатковою інформацією про дизайн.
значок версії, щоб відкрити панель із додатковою інформацією про дизайн. -
Клацніть «Переглянути подробиці» в Інтернеті , щоб відкрити команду Fusion для дизайну Utility Knife Animation.
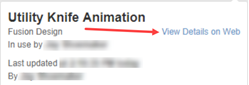
-
Натисніть кнопку «Переглянути» на панелі інструментів у верхній частині сторінки браузера.

-
Натисніть піктограму анімації у верхній лівій частині браузера.
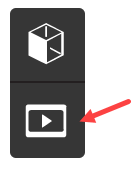
-
Виберіть розкадровку для анімації, наприклад «Асамблея» .
-
Натисніть кнопку «Відтворити» , розташовану на панелі інструментів у нижній частині вікна браузера.

-
Виберіть інші розкадровки та анімуйте їх таким же чином.
-
-
Поділіться анімацією Fusion Team.
-
Натисніть кнопку «Поділитися» на панелі інструментів у верхній частині сторінки браузера.

-
У діалоговому вікні спільного доступу перегляньте методи спільного використання, скопіюйте посилання, надішліть електронний лист або вставте на веб-сторінку.
-
Перейдіть на вкладку Копіювати посилання .
-
Натисніть кнопку Копіювати .
-
Натисніть Закрити .
-
Відкрийте нову сторінку браузера.
-
Вставте посилання в браузер, щоб відобразити спільне посилання. Посилання дозволяє одержувачу посилання переглядати весь дизайн, включаючи всі розкадровки.
-
Підсумок заняття 6
У цій дії ви опублікували анімацію та поділилися нею двома способами. Першим був локальний запис відеофайлу. Другий спосіб полягав у перегляді та обміні посиланням через Fusion Team.

Анімація надіслана за допомогою Fusion Team
Орігінал сторінки: Activity 6 Publish and share animations