Завдання 2: Створення конструктивної геометрії
У цій вправі ви змінюєте основну форму, створюючи конструктивну геометрію. Після екструдування профілю в тривимірне тіло ви створюєте додаткову геометрію конструкції на одній поверхні та додаєте обмеження.
передумови
- Дія 1 завершена: базова форма накреслена, обмежена та нанесена розміри.
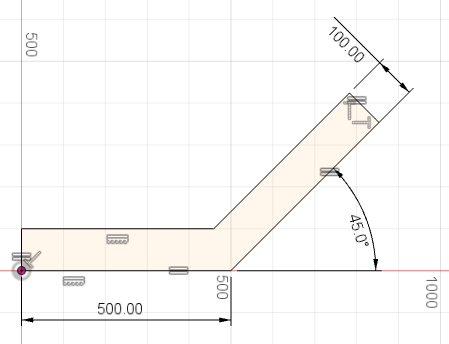
Кроки
-
Закругліть краї кронштейна, використовуючи будівельну геометрію та створюючи кола.
- Щоб перетворити кінцеві ребра на геометрію конструкції, виділіть верхній край, утримуйте клавішу Shift і виберіть нижній край. Клацніть правою кнопкою миші та виберіть Normal/Construction .
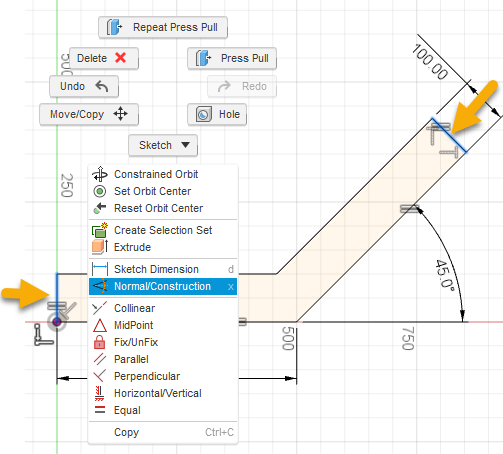
Примітка. Геометрія конструкції не враховується під час пошуку профілів. Використовуйте будівельну геометрію для довідки під час створення ескізів. Він буде показаний у вигляді пунктирних ліній, щоб вказати, що це будівельна геометрія.
- Щоб накреслити профіль кола в нижньому кінці, виберіть «Ескіз» > «Коло» > «Коло з центральним діаметром» .
 Виберіть середину краю.
Виберіть середину краю.
З’явиться обмеження середньої точки (трикутник).
Перетягніть коло до краю. З’являється дотичне обмеження (квадрат), яке вказує на вирівнювання з ребром.
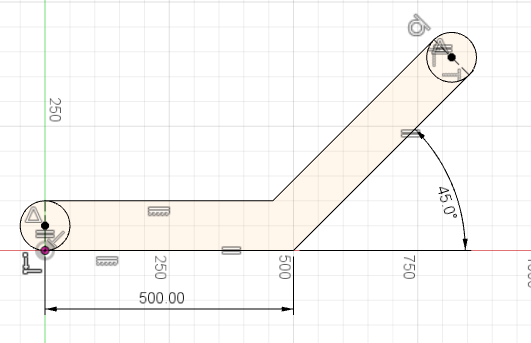
- Повторіть з верхнім краєм.
- Щоб вийти з команди, натисніть клавішу Esc .
- Щоб перетворити кінцеві ребра на геометрію конструкції, виділіть верхній край, утримуйте клавішу Shift і виберіть нижній край. Клацніть правою кнопкою миші та виберіть Normal/Construction .
-
Створіть скруглення в точках перетину.
- Щоб створити скруглення, виберіть «Ескіз» > «Скруглення» .
 Виберіть дві точки перетину.
Виберіть дві точки перетину. - Введіть значення 100 мм .
- Щоб підтвердити, натисніть клавішу Enter .
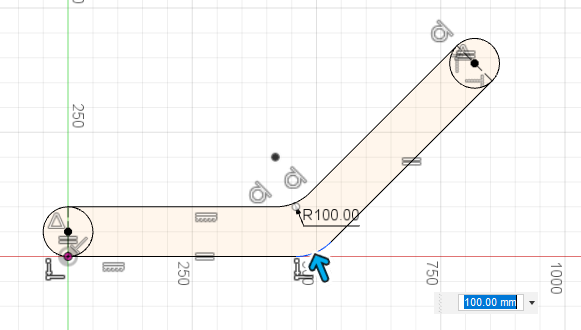
- Щоб завершити ескіз, натисніть «Завершити ескіз».
 .
.
Примітка. Усі філе, створені одночасно, матимуть однаковий радіус. Створіть їх окремо, щоб мати різні значення радіуса. У багатьох випадках створення скруглення в ескізі не найкращий варіант; як ви бачите тут, він видаляє розмір 500 мм . - Щоб створити скруглення, виберіть «Ескіз» > «Скруглення» .
-
Видавіть профіль в тіло.
- Щоб створити тіло з ескізу, виберіть «Змінити» > «Натиснути потягнути».
 .
. - Виберіть три профілі.
- Щоб встановити глибину, перетягніть стрілку або введіть значення 50 мм .
- Щоб завершити команду, натисніть OK .
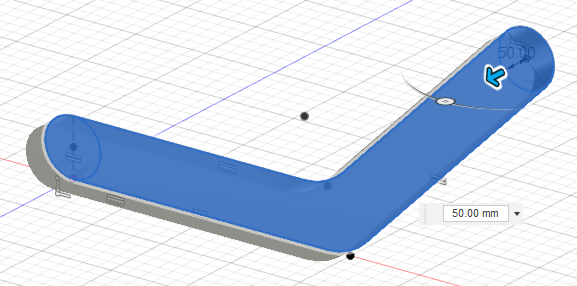
Примітка: один ескіз може містити кілька профілів. У цьому випадку ми обмежуємо кількість профілів за рахунок використання будівельної геометрії.
- Щоб створити тіло з ескізу, виберіть «Змінити» > «Натиснути потягнути».
-
Створіть ескіз на одній поверхні кронштейна, перетворіть його на будівельну геометрію та додайте обмеження.
- Щоб створити новий ескіз, виберіть «Створити» > «Створити ескіз» .
 Виберіть верхню поверхню кронштейна.
Виберіть верхню поверхню кронштейна.
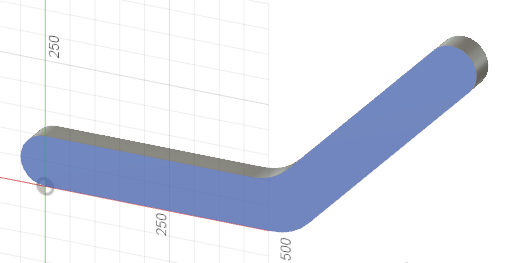
- Щоб накреслити лінії, виберіть Ескіз > Лінія .
 Виберіть ліву центральну точку. Виберіть біля середини та виберіть біля верхньої центральної точки. Щоб вийти з команди, натисніть клавішу Esc .
Виберіть ліву центральну точку. Виберіть біля середини та виберіть біля верхньої центральної точки. Щоб вийти з команди, натисніть клавішу Esc .
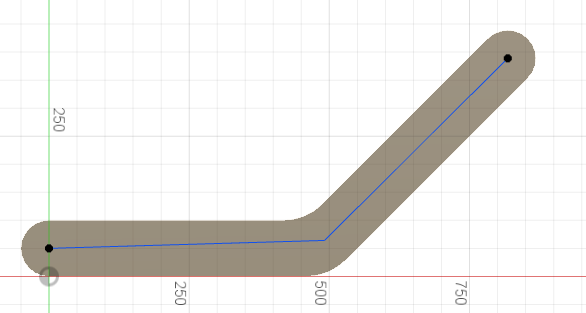
- Щоб перетворити дві нові лінії на конструктивну геометрію, виберіть перше ребро, утримуйте клавішу Shift і виберіть друге ребро. Клацніть правою кнопкою миші та виберіть Normal/Construction .
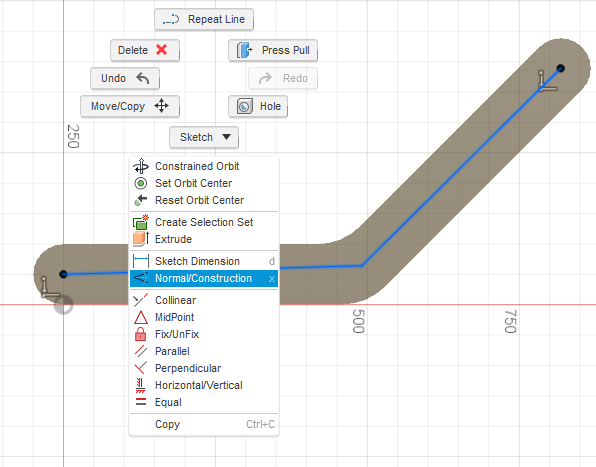
- Щоб обмежити дві лінії побудови, виберіть обмеження Parallel .
 Виберіть дві пари: горизонтальну пару (лінія/край) і кутову пару (лінія/край).
Виберіть дві пари: горизонтальну пару (лінія/край) і кутову пару (лінія/край).
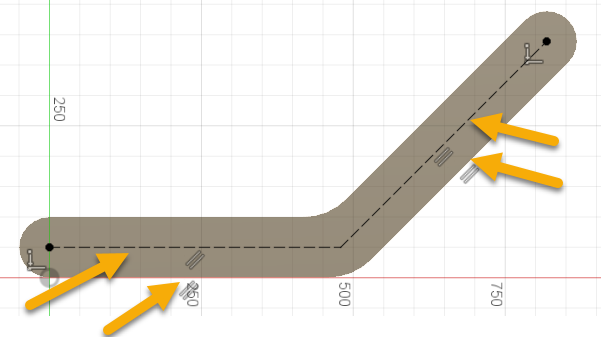
Примітка: це повністю обмежує лінії. Лінії побудови стають чорними при обмеженні. - Щоб створити новий ескіз, виберіть «Створити» > «Створити ескіз» .
Підсумок діяльності 2
У цій вправі ви використовували будівельні лінії, щоб округлити два кінці кронштейна, і ви створили скруглення в кутах. Потім ви екструдували ескіз у тіло та створили новий ескіз на одній поверхні твердого тіла.
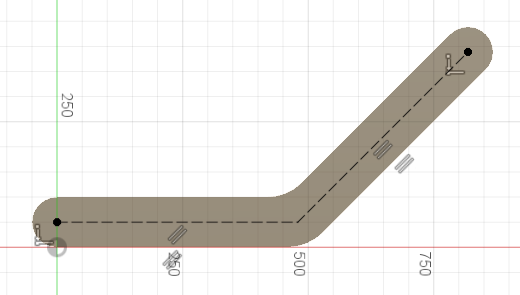
Орігінал сторінки: Activity 2 Create construction geometry