Завдання 3: Створення дизайну за допомогою 3D PCB
У цій вправі ви створюєте дизайн, використовуючи 3D-друковану плату, корпус і кріплення для завершення продукту.

Багатокомпонентна конструкція з 3D PCB, корпусами та кріпленнями
передумови
- Завершена діяльність 2.
Кроки
-
Створіть новий дизайн і збережіть його під назвою My LED Blinker .
-
Натисніть
 Файл > Новий дизайн , щоб створити новий дизайн.
Файл > Новий дизайн , щоб створити новий дизайн. -
Натисніть
 зберегти
зберегти -
Виберіть розташування як Mech to Ecad Tutorial .
-
Введіть назву My LED Blinker .
-
-
Вставте дно корпусу та заземліть його.
-
На панелі даних
 перейдіть до папки Mech to Ecad Tutorial .
перейдіть до папки Mech to Ecad Tutorial . -
Клацніть правою кнопкою миші дизайн нижньої частини корпусу та виберіть «Вставити в поточний дизайн» .
-
Натисніть «ОК» у діалоговому вікні «Перемістити/Копіювати» , щоб прийняти вставлене положення корпусу.
-
Клацніть правою кнопкою миші вузол Enclosure Bottom у браузері та виберіть Ground .
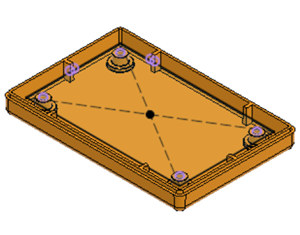
-
-
Вставте 3D PCB.
-
На панелі даних
 перейдіть до папки Mech to Ecad Tutorial .
перейдіть до папки Mech to Ecad Tutorial . -
Клацніть правою кнопкою миші готовий дизайн світлодіодного мерехтіння 3D PCB і виберіть «Вставити в поточний дизайн» .
-
Натисніть «ОК» у діалоговому вікні «Перемістити/Копіювати» , щоб прийняти положення дошки як вставлене.
-
-
Застосуйте жорстку групу до всіх компонентів друкованої плати .
-
У браузері натисніть кнопку «Показати/сховати» для нижньої частини корпусу , щоб приховати цей компонент.
-
Смуга вибору всього компонента друкованої плати LED Blinker 3D.
-
Натисніть «Зібрати» > «Жорстка група» ,
 переконайтеся, що вибрано 17 компонентів, і натисніть OK .
переконайтеся, що вибрано 17 компонентів, і натисніть OK . -
У браузері натисніть кнопку «Показати/Сховати» для нижньої частини корпусу , щоб показати цей компонент.
-
-
Приєднайте друковану плату до нижнього корпусу .
-
Натисніть «Зібрати» > «З’єднати».
 .
. -
Натисніть нижню частину одного з монтажних отворів на друкованій платі як перший компонент.
-
Виберіть відповідне місце монтажу на нижній частині корпусу .
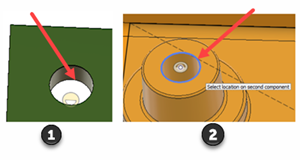
-
Встановіть тип руху на Жорсткий .
-
Натисніть OK .
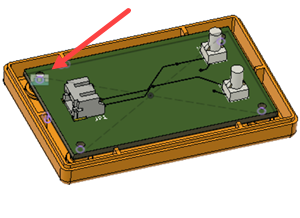
-
-
Вставте верхню частину корпусу та з’єднайте її з нижньою частиною за допомогою повзункового з’єднання з обмеженнями 0 мм і 20 мм .
-
На панелі даних
 перейдіть до папки Mech to Ecad Tutorial .
перейдіть до папки Mech to Ecad Tutorial . -
Клацніть правою кнопкою миші дизайн верхньої частини корпусу та виберіть «Вставити в поточний дизайн» .
-
Натисніть на маніпулятор осі Z і відсуньте верхню частину на 20-30 мм від нижньої. Точна відстань не критична.
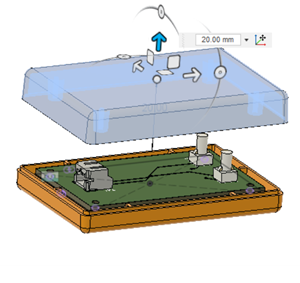
-
Натисніть OK у діалоговому вікні «Перемістити/Копіювати» , щоб прийняти положення корпусу.
-
Натисніть «Зібрати» > «З’єднати».
 .
. -
У верхній частині корпусу виберіть край, а потім виберіть центр, верхній край вузької сторони корпусу.
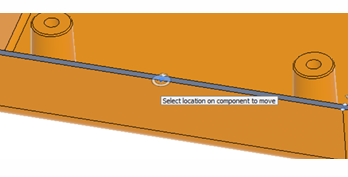
-
У нижній частині корпусу виберіть зовнішній верхній край, а потім виберіть центр, верхній край вузької сторони корпусу.
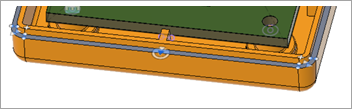
-
У діалоговому вікні «Об’єднання» клацніть вкладку «Рух» і виберіть «Повзунок» як тип, а потім натисніть «ОК» .
-
У браузері відкрийте вузол Joints . Натисніть Редагувати спільні обмеження
 кнопку для щойно створеного повзунного з’єднання та встановіть мінімальне обмеження на 0 мм і максимальне на 20 мм .
кнопку для щойно створеного повзунного з’єднання та встановіть мінімальне обмеження на 0 мм і максимальне на 20 мм . 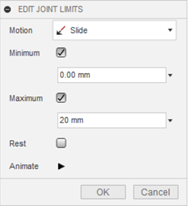
-
Натисніть OK .
-
-
Зробіть отвори у верхньому корпусі , діаметр яких на 0,5 мм більший, ніж світлові труби.
-
Клацніть правою кнопкою миші вузол Enclosure Top у браузері та виберіть «Розірвати посилання» . Посилання розірвано, тому ви можете редагувати верхню частину, використовуючи світлові труби як опорну геометрію.
-
Наведіть курсор на компонент «Верхній корпус» і натисніть «Активувати компонент» .
-
Натисніть Створити > Створити ескіз
 і клацніть верхню площину верхньої частини корпусу .
і клацніть верхню площину верхньої частини корпусу . 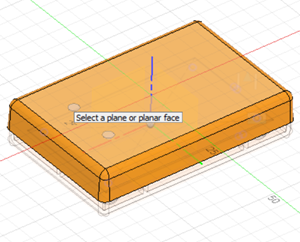
-
Натисніть Створити > Проект / Включити > Проект
 або клавішу швидкого доступу P .
або клавішу швидкого доступу P . -
Клацніть «Конструкція» на палітрі ескізів .
-
Натисніть на вершини обох світлових труб.
-
Переконайтеся, що в полі «Геометрія» вказано 2 вибрані сутності в діалоговому вікні «Проект» , а потім натисніть «ОК» .
-
Натисніть «Змінити» > «Зсув».
 або клавішу швидкого доступу O .
або клавішу швидкого доступу O . -
Натисніть на одну з будівельних ліній, що представляють проекцію світлової труби. Встановіть зміщення на 0,25 мм і зніміть прапорець «Побудова» на палітрі ескізу , а потім натисніть «ОК» .
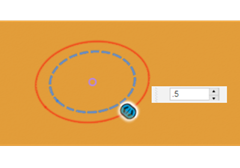
-
Повторіть команду зміщення для іншої світлодіодної проекції, а потім натисніть «Завершити ескіз» .
-
Натисніть Створити > Витягнути
 , виберіть обидва кола на ескізі. Встановіть для операції значення « Вирізати» , перетягніть стрілку екстента через деталь і натисніть «ОК» .
, виберіть обидва кола на ескізі. Встановіть для операції значення « Вирізати» , перетягніть стрілку екстента через деталь і натисніть «ОК» . -
Наведіть вказівник миші на компонент «Мій світлодіодний мигальник» і натисніть «Активувати компонент» .
-
-
Вставте пластиковий гвинт №2 .
-
На панелі даних
 перейдіть до папки Mech to Ecad Tutorial .
перейдіть до папки Mech to Ecad Tutorial . -
Клацніть правою кнопкою миші на дизайні пластикового гвинта 2-375 і виберіть «Вставити в поточний дизайн» .
-
Натисніть на маніпулятор осі Z і перемістіть гвинт від -20 до -30 мм . Точна відстань не критична.
-
Натисніть OK у діалоговому вікні «Перемістити/Копіювати» , щоб прийняти положення гвинта.
-
-
Використовуйте жорстке з’єднання, щоб прикрутити гвинт до дна корпусу .
-
Натисніть «Зібрати» > «З’єднати».
 і клацніть Захопити позицію .
і клацніть Захопити позицію . -
Натисніть на нижню частину головки гвинта, щоб вибрати центр гвинта.
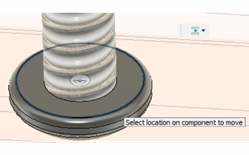
-
Натисніть на нижню площину контротвору для гвинтів на дні корпусу . Потім виберіть центр зустрічного отвору.
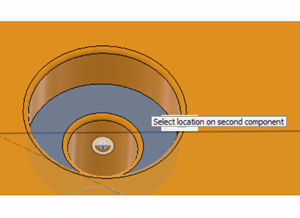
-
За потреби закрутіть гвинт, щоб він пройшов через низ, і натисніть OK .
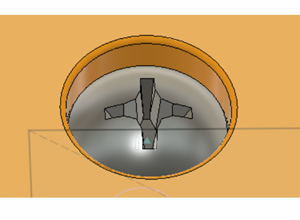
-
Використовуйте прямокутний шаблон, щоб розташувати інші три гвинти.
-
Натисніть «Створити» > «Прямокутний шаблон».
 .
. -
У діалоговому вікні «Прямокутний шаблон» у полі «Тип візерунка » виберіть « Компоненти» .
-
Виберіть пластиковий гвинт як об’єкт.
-
Натисніть кнопку «Напрямки» та виберіть край уздовж довжини деталі.
-
Встановіть кількість на 2 .
-
Встановіть Відстань на 46 мм . Примітка: відстань може бути від’ємною, щоб бути в правильному напрямку.
-
Встановіть кількість на 2 .
-
Встановіть Відстань на 26 мм . Примітка: відстань може бути від’ємною, щоб бути в правильному напрямку.
-
Переконайтеся, що попередній перегляд виглядає як малюнок.
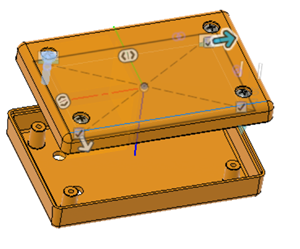
-
Натисніть «Зібрати» > «Жорстка група».
 .
. -
Клацніть нижню частину корпусу та 3 гвинти, створені командою шаблону, і натисніть OK .
-
-
Підсумок діяльності 3
У цій вправі ви створили багатокомпонентну конструкцію, використовуючи тривимірну друковану плату, верхній і нижній корпуси та кріплення. Ви використали 3D дизайн друкованої плати, щоб створити отвори у верхньому корпусі для світлових трубок 3D дизайну друкованої плати.

Багатокомпонентна конструкція з 3D PCB, корпусами та кріпленнями
Орігінал сторінки: Activity 3 Create a design with the 3D PCB