Створіть фіксацію
Дізнайтеся, як використовувати команду Snap Fit для створення функції консольного замикання для скріплення двох твердих тіл разом у конструкції у Fusion 360.
Ця функція є частиною розширення. Розширення — це гнучкий спосіб отримати доступ до додаткових можливостей у Fusion 360. Докладніше .
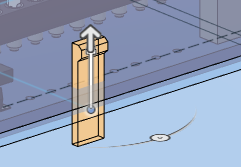
Створіть защелку за допомогою паралельного гачка та канавки
Створіть функцію фіксації за допомогою гачка та канавки, паралельної поверхні, щоб з’єднати пару твердих тіл.
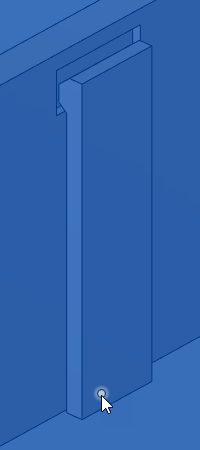
-
На панелі інструментів виберіть «Пластик» > «Створити» > «Припасувати».
 .
.Відобразиться діалогове вікно Snap Fit .
-
У діалоговому вікні виберіть Видимість :
- Прозорість сторони 1 : зменшує непрозорість тіла сторони 1.
- Прозорість сторони 2 : зменшує прозорість тіла сторони 2.
- Аналіз розділу : під час редагування вирізає розділ через центр функції прив’язки.
-
У діалоговому вікні виберіть тип прилягання паралельного гачка та канавки .
-
На полотні виберіть «Точки ескізу» , щоб розташувати гачок кожного елемента прилягання.
Попередній перегляд кожної функції фіксації, яку ви розміщуєте на полотні.
-
Додатково: переверніть функцію прив’язки на вибрану точку ескізу.
-
Виберіть тип обертання та налаштуйте пов’язані з ним параметри:
- Рівномірний : повертає всі підгонки прив’язки на однаковий кут навколо їхніх точок ескізу.
- Кут повороту : перетягніть ручку маніпулятора, щоб повернути прив’язку навколо точки ескізу, або вкажіть точне значення.
- Незалежно : обертає кожну прив’язку окремо навколо власної точки ескізу.
- Кут повороту : перетягніть кожен маркер маніпулятора на полотні або вкажіть точне значення.
- Вирівняно : вирівняйте всі підгонки прив’язки до вибраної вами площинної, лінійної або точкової геометрії.
- Об’єкт вирівнювання : виберіть площину, лінію або точку, щоб вирівняти прив’язки.
- Перевернути : натисніть, щоб перевернути вирівнювання прив’язки на 180 градусів відносно об’єкта вирівнювання.
- Рівномірний : повертає всі підгонки прив’язки на однаковий кут навколо їхніх точок ескізу.
-
Виберіть тип екстента та налаштуйте пов’язані з ним параметри:
- До наступного : видавлює нижню частину гака з площини ескізу до найближчих граней твердого тіла.
- Базовий радіус скруглення : укажіть значення радіуса для скруглення в основі гачка.
- Відстань : видавлює нижню частину гака з площини ескізу на вказану глибину.
- Глибина : вкажіть відстань для видавлювання.
- До наступного : видавлює нижню частину гака з площини ескізу до найближчих граней твердого тіла.
-
У розділі Хук виберіть тіло для гачка.
-
Вкажіть значення для налаштування розмірів гачка.
-
У розділі Groove поставте прапорець Groove , щоб створити функцію фіксації зі сторони канавки.
-
Вкажіть значення для налаштування розмірів канавки.
-
Натисніть OK .
Функція фіксації створюється та відображається на твердому тілі на полотні.
Створіть защелку за допомогою перпендикулярного гачка та канавки
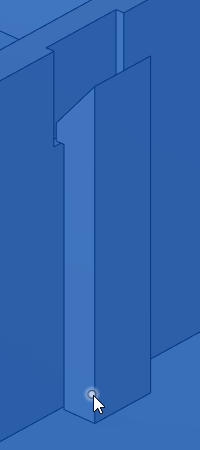
Створіть функцію фіксації за допомогою гачка та канавки, перпендикулярної поверхні, щоб з’єднати пару твердих тіл.
- У діалоговому вікні виберіть перпендикулярний тип прилягання крюка та канавки .
- На полотні виберіть «Точки ескізу» , щоб розташувати гачок кожного елемента прилягання.
- Додатково: переверніть функцію прив’язки на вибрану точку ескізу.
- Виберіть тип обертання та налаштуйте пов’язані з ним параметри:
- Уніформа
- Кут повороту
- Незалежний
- Кут повороту
- Вирівняні
- Об'єкт вирівнювання
- Перевернути
- Уніформа
- Укажіть значення радіуса скруглення основи для скруглення в основі гачка.
- У розділі Хук виберіть тіло для гачка.
- Вкажіть значення для налаштування розмірів гачка.
- У розділі Hook Undercut встановіть прапорець Groove , щоб створити сторону канавки функції замикання.
- Виберіть тіло для канавки.
- Вкажіть значення для налаштування розмірів канавки.
- Натисніть OK .
Функція фіксації створюється та відображається на твердому тілі на полотні.
Створіть застібку за допомогою гачка та петлі
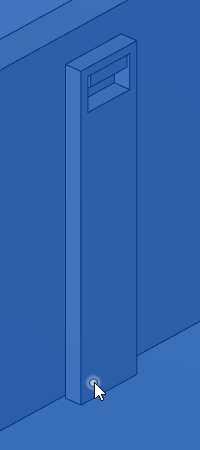
Створіть функцію фіксації за допомогою гачка та петлі для з’єднання пари твердих тіл.
- У діалоговому вікні виберіть «Тип підгонки гачок і петля» .
- На полотні виберіть «Точки ескізу» , щоб розташувати петлеподібну сторону кожної функції прив’язки.
- Додатково: переверніть функцію прив’язки на вибрану точку ескізу.
- Виберіть тип обертання та налаштуйте пов’язані з ним параметри:
- Уніформа
- Кут повороту
- Незалежний
- Кут повороту
- Вирівняні
- Об'єкт вирівнювання
- Перевернути
- Уніформа
- Виберіть тип екстента та налаштуйте пов’язані з ним параметри:
- До наступного
- Радіус скруглення основи
- Відстань
- Глибина
- До наступного
- У розділі «Цикл» виберіть «Тіло» для циклу.
- Вкажіть значення для регулювання розмірів петлі.
- У розділі «Гак» поставте прапорець «Крюк» , щоб створити гачок для функції кріплення.
- Виберіть тіло для гачка.
- Вкажіть значення для налаштування розмірів гачка.
- Натисніть OK .
Функція фіксації створюється та відображається на твердому тілі на полотні.
Поради
- Призначте пластикову лінійку компонентам, які містять тіла, якщо ви хочете, щоб функція замикання успадкувала деякі свої розміри від пластикової лінії.
- Створіть ескіз на розділовій площині між двома тілами та розмістіть точку, щоб знайти кожну функцію прилягання.
- Ви можете залишити точки ескізу необмеженими та перетягнути їх на площині ескізу, щоб відрегулювати положення кожної прив’язки, або обмежити чи надати розміри їм на ескізі, щоб визначити точні місця розташування.
- Очистіть вибір, щоб налаштувати режим вибору :
- Виберіть «Автоматично» , щоб автоматично вибрати всі видимі точки ескізу.
- Виберіть «Вручну» , щоб вручну вибрати кожну точку ескізу.
Відео (4:41)
Орігінал сторінки: Create a snap fit