Робота з даними таблиці
Ця функція є частиною розширення. Розширення — це гнучкий спосіб отримати доступ до додаткових можливостей у Fusion 360. Докладніше .
Деякі діалогові вікна в розширенні Nesting & Fabrication складаються з таблиць, які можна використовувати для керування та редагування інформації в одному місці; наприклад, бібліотека матеріалів процесу.
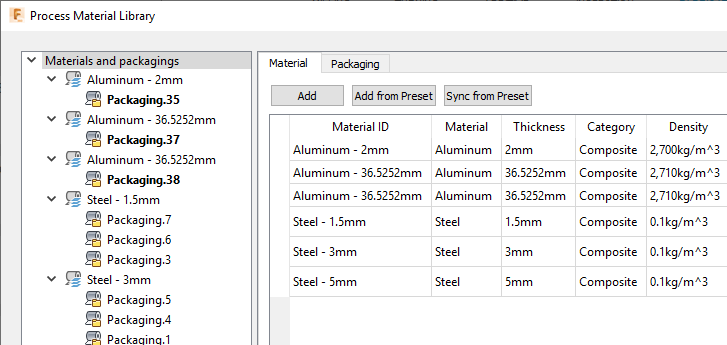
У цих таблицях можна редагувати, сортувати, імпортувати, експортувати, копіювати та вставляти дані, а також створювати та застосовувати різні подання.
Показувати та приховувати стовпці та редагувати інформацію
-
Щоб показати або приховати стовпці, клацніть правою кнопкою миші заголовок стовпця, виберіть «Відобразити стовпці» , а потім виберіть, які стовпці потрібно відобразити.
-
Щоб відсортувати за властивостями, клацніть відповідний заголовок стовпця.
-
Щоб перемістити стовпець ліворуч або праворуч, клацніть і перетягніть його на нове місце.
-
Щоб відфільтрувати список, клацніть правою кнопкою миші заголовок стовпця та встановіть потрібні значення фільтра.
Наприклад, у бібліотеці обробних матеріалів, щоб показати лише певні типи матеріалів, клацніть правою кнопкою миші заголовок «Матеріал», виберіть «Фільтрувати за матеріалом » і виберіть потрібні матеріали.
-
Щоб редагувати окремі значення в таблиці, внесіть зміни в них безпосередньо в списку. (Сірі клітинки не можна редагувати.)
-
Щоб скопіювати, видалити або змінити видимість елемента, клацніть його рядок у таблиці правою кнопкою миші та виберіть «Дублювати», «Видалити» або «Видимість».
Не всі ці параметри доступні для кожної таблиці в розширенні Nesting & Fabrication. Коли ви дублюєте елемент, у таблиці створюється копія, а до її імені додається «(Копія)».
Створення та застосування переглядів
Перегляд – це настроюваний макет таблиці, у якому відображаються потрібні стовпці та фільтри. Кожна таблиця має типовий вигляд, і ви можете створити свій власний.
Щоб застосувати перегляд:
- Клацніть правою кнопкою миші в таблиці та виберіть «Застосувати вигляд».
- Виберіть потрібний вид.
Щоб зберегти перегляд:
- Після внесення змін до подання клацніть правою кнопкою миші всередині таблиці та виберіть «Зберегти подання».
- Введіть назву для перегляду.
Будь-яке створене вами представлення зберігається у вашому обліковому записі Fusion 360, тож ви можете використовувати його з будь-якою моделлю, з якою працюєте, якщо ви ввійшли в обліковий запис. Воно не зберігається в дослідженні гнізда, тож якщо хтось інший відкриє ваш проект, вони не матимуть доступу до вашого спеціального перегляду.
Редагування кількох комірок одночасно (множинне редагування)
- У стовпці виділіть клітинки, які потрібно змінити, клацнувши Shift або Ctrl.
- Клацніть виділення правою кнопкою миші.
- У контекстному меню виберіть Multi Edit .
- У діалоговому вікні, що відкриється, введіть нове значення для клітинок.
Скопіюйте та вставте в таблицю
Ви можете копіювати та вставляти в таблицю за допомогою стандартних ярликів Windows:
- Клацніть правою кнопкою миші та виберіть Копіювати або Вставити, або;
- Натисніть Ctrl-C або Ctrl-V
Ви можете скопіювати та вставити одну клітинку в іншу, як зазвичай, або вставити значення в кілька клітинок.
Щоб скопіювати та вставити значення в кілька комірок:
-
Копіювати клітинку; наприклад, значення Ширина в діалоговому вікні Упаковка.
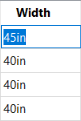
-
Виділіть кілька цільових комірок (використовуючи Shift або Ctrl, клацніть).
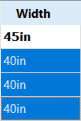
-
Вставте скопійоване значення у вибрані клітинки.
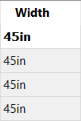
Щоб скопіювати та вставити рядок у всю таблицю:
-
Клацніть пробіл ліворуч від рядка, щоб вибрати його.
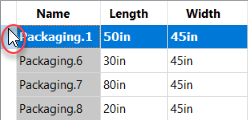
-
Скопіюйте рядок.
-
Клацніть верхній лівий кут таблиці, щоб вибрати повну таблицю як місце для вставлення.
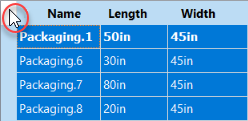
-
Вставте рядок.
Скопійований рядок буде вставлено в усі рядки таблиці.
Імпорт і експорт даних
Ви можете імпортувати та експортувати всю таблицю або її частини у файли зі значеннями, розділеними комами (CSV) або розширюваною мовою розмітки (XML). Це може бути корисно для:
- Використання електронних таблиць для обчислення даних; наприклад, ви можете створити електронну таблицю з серії матеріалів, які мають однакову щільність, але з товщиною, що збільшується на 0,5 мм, а потім імпортувати цю електронну таблицю у Fusion 360.
- Створення звітів про процеси, якими можна поділитися з іншими інженерами.
Щоб експортувати з таблиці:
- У таблиці виберіть клітинки, які потрібно експортувати.
- Клацніть виділення правою кнопкою миші та виберіть Експортувати .
- Введіть назву файлу та шлях для експорту та натисніть OK.
Відповідні дані, включаючи заголовки стовпців, експортуються у файл.
Щоб імпортувати дані в таблицю:
-
Підготуйте файл CSV або XML, який потрібно імпортувати.
Наприклад, ви можете внести зміни у файл, який раніше експортували з таблиці, або у вас може бути електронна таблиця, яку ви створили, використовуючи дані з вашого робочого середовища. Переконайтеся, що заголовки стовпців відповідають заголовкам у таблиці, щоб Fusion 360 міг правильно розмістити дані. Порядок стовпців не має значення, якщо імена заголовків збігаються.
-
У таблиці клацніть будь-де в рядку, щоб призначити цей рядок початковою точкою для імпорту даних.
Комірки, які ви імпортуєте, буде вставлено, починаючи з цього рядка, у відповідні заголовки стовпців.
-
Клацніть правою кнопкою миші всередині таблиці та виберіть Імпорт .
-
Перейдіть до файлу, який потрібно імпортувати, і натисніть OK .
Файл буде імпортовано, а відповідні клітинки замінено, починаючи з вибраного рядка. Якщо імпортований файл містить стовпці, яких немає в поточному поданні таблиці, вони не імпортуються.
Орігінал сторінки: Work with table data