Завдання 7: Постобробка траєкторій
У цій заключній дії ви відновлюєте всі траєкторії інструментів і симулюєте їх. Це дає змогу виявляти та виправляти будь-які помилки траєкторії. Коли траєкторії інструментів задовольнять, виконайте постобробку операцій для створення коду NC, який буде використовуватися верстатами.
передумови
- Завдання 6 завершено.
Кроки
-
Повторно згенеруйте траєкторії для Setup1.
-
У браузері клацніть вузол Setup1 , щоб активувати його.
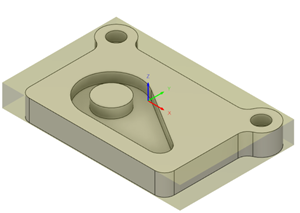
-
На панелі інструментів робочої області Manufacture натисніть «Фрезерування» > «Дії» > «Створити».
 .
.Якщо повідомлення вказує на те, що одна або кілька операцій не потребують регенерації, натисніть Так.
-
-
Імітуйте траєкторії інструментів.
-
Коли у браузері все ще вибрано вузол Setup1 , на панелі інструментів робочої області Manufacture клацніть Milling > Actions > Simulate
 .
.Відобразиться діалогове вікно Simulate і відкриється контекстне середовище Simulation, яке замінить усі вкладки в робочій області Manufacture.
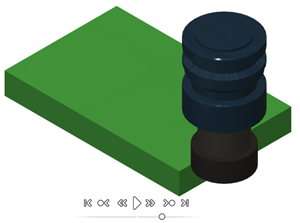
-
Щоб показати визначені траєкторії інструментів, у нижній частині полотна, у програвачі симуляції, натисніть «Відтворити» .
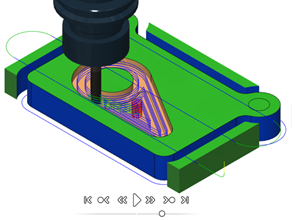
-
Після завершення моделювання на панелі інструментів клацніть Вийти з моделювання
 .
.
-
-
Постобробка налаштування за допомогою Haas / A-axis для створення коду NC.
-
У браузері клацніть вузол Setup1 .
-
На панелі інструментів робочої області Manufacture натисніть «Фрезерування» > «Налаштування» > «Створити програму з ЧПУ».
 .
.Відкриється діалогове вікно програми NC.
Порада: Ви також можете клацнути правою кнопкою миші вузол Setup1 у браузері та вибрати Create NC Program . -
У групі Machine and Post зі спадного списку Post виберіть Choose from Library , щоб вибрати постпроцесор.
-
На лівій панелі виберіть Бібліотека Fusion 360 .
-
На правій панелі на вкладці «Фільтри» виберіть « Можливість фрезерування » та виберіть «Постачальник» як Haas Automation .
-
На середній панелі виберіть постпроцесор HAAS – A-axis (до NGC) , потім клацніть і перетягніть його в локальну папку.
Примітка. Щойно публікацію буде завантажено та переміщено до вашої локальної папки, вам не потрібно буде робити це знову. -
На лівій панелі виберіть Локальний .
-
На середній панелі виберіть постпроцесор HAAS – A-axis (до NGC) , а потім натисніть «Вибрати» .
-
У групі «Програма» прийміть назву/номер програми за замовчуванням або введіть інший.
-
Прийміть вихідну папку за замовчуванням для файлу nc-code або виберіть іншу.
-
Установіть прапорець «Відкрити NC-файл у редакторі ».
-
Натисніть Опублікувати , щоб опублікувати файл.
Відкриється стандартний редактор NC, у якому буде показано код NC для вибраного верстата.
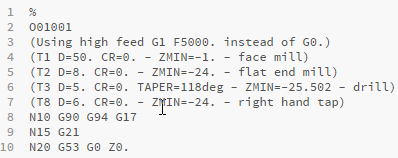 Порада: Ви також можете виконати постобробку окремих операцій, клацнувши операцію правою кнопкою миші у браузері та вибравши Створити програму NC .
Порада: Ви також можете виконати постобробку окремих операцій, клацнувши операцію правою кнопкою миші у браузері та вибравши Створити програму NC .
-
Підсумок заняття 7
У цій вправі ви регенерували всі траєкторії інструментів і змоделювали їх. Потім ви виконуєте постобробку операцій для створення коду NC, який буде використовуватися верстатами.
Орігінал сторінки: Activity 7 Postprocess the toolpaths