Завдання 1: Створення компонентів і додавання з’єднань у виконанні
У цій вправі ви виконуєте метод проектування зверху вниз і збираєте компоненти, виконавши:
-
Створення ескізу 2D профілю для трьох компонентів.
-
Використовуйте команду Press Pull для екструдування профілю на компоненти.
-
Заземлення компонента (більша коробка).
-
Застосування As-built Joints до меншої коробки та циліндричного компонента, щоб зафіксувати їх положення та визначити їхній рух.
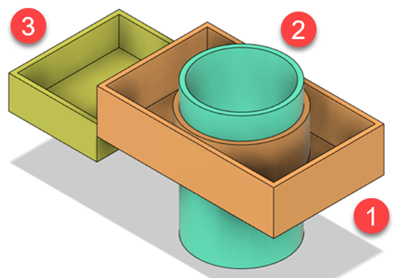
Більший коробчастий компонент (1), циліндричний компонент (2), менший коробчастий компонент (3)
передумови
- Переконайтеся, що в одиницях вибрано мм , а не дюйми .
Кроки
-
Почніть ескіз на площині XZ (Top).
-
За потреби увійдіть у робоче середовище «Дизайн», клацнувши перемикач робочих областей і вибравши «Дизайн» .
-
При необхідності відкрийте новий дизайн. Щоб відкрити новий дизайн, натисніть «Файл» > «Новий дизайн» .
-
Натисніть Solid > Create > Create Sketch .
-
Виберіть площину XZ (верхню), щоб створити ескіз.
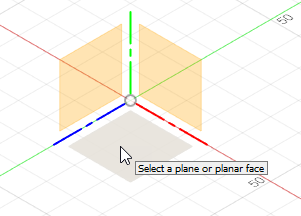
Вибравши площину, ви перейдете на контекстну вкладку «Ескіз», яка містить інструменти «Ескіз», які часто використовуються. Також доступна палітра ескізів, у якій перераховані параметри, що стосуються вашого поточного завдання або поточного вибраного об’єкта ескізу.
-
-
Створіть 2D ескіз із трьох компонентів. Ескіз кола визначено не повністю, оскільки ми перемістимо його положення пізніше.
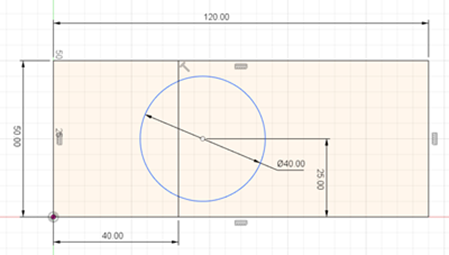
-
Клацніть «Ескіз» > «Створити» > «Прямокутник» > «2-точковий прямокутник» .
-
Наведіть курсор на початок (або центр) ескізу. Курсор автоматично прив’язується до цього місця.
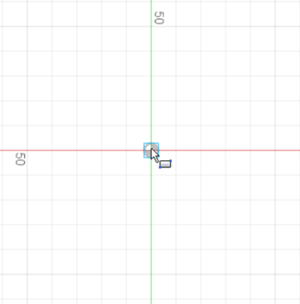
-
Натисніть один раз, щоб почати розміщення першої точки прямокутника.
-
Перетягніть мишу, щоб розпочати ескіз прямокутника, і клацніть знову, коли він досягне 50 мм x 120 мм , щоб завершити ескіз прямокутника.
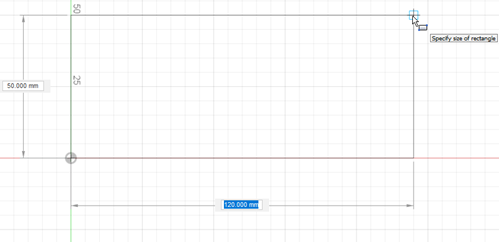
-
Натисніть Ескіз > Створити > Лінія .
-
Накресліть вертикальну лінію на відстані 40 мм від лівого краю прямокутника.
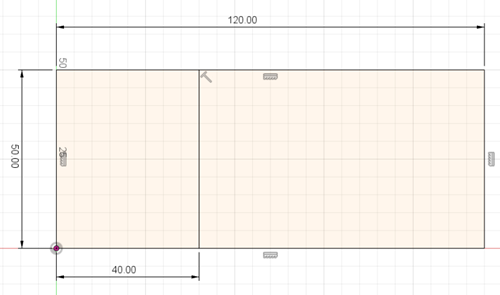
-
Намалюйте коло поруч із вертикальною лінією на відстані 25 мм від нижнього краю прямокутника та діаметром 40 мм . Ескіз кола визначено не повністю, оскільки ми змінимо його положення пізніше в підручнику. Натисніть Завершити ескіз .
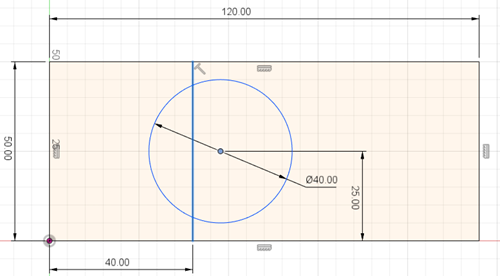
-
-
Створіть перший компонент (більшу коробку), щоб він мав висоту 20 мм . Переконайтеся, що ви створюєте новий компонент , а не тіло .
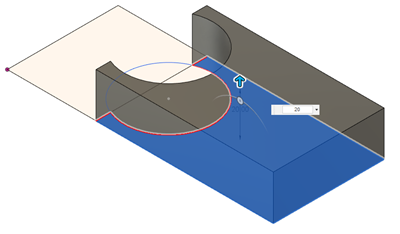
-
Натисніть Solid > Modify > Press Pull .
-
Виберіть профіль ескізу праворуч.
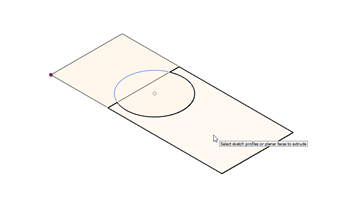
-
У списку «Операція» виберіть «Новий компонент» .
-
Введіть 20 мм у поле «Відстань» . Натисніть OK
-
Якщо залишок вашого ескізу зникне, знайдіть папку ескізу в браузері та натисніть
 щоб переконатися, що ескіз видно.
щоб переконатися, що ескіз видно. 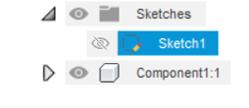
-
-
Створіть компонент циліндра так, щоб він виступав на 30 мм з обох боків від ескізу. Переконайтеся, що ви створюєте новий компонент , а не тіло .
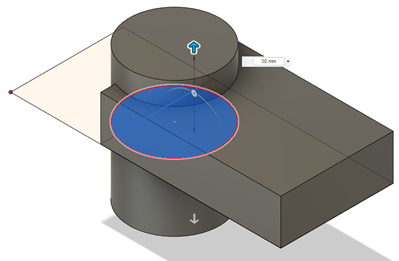
-
Натисніть Solid > Modify > Press Pull .
-
Виберіть два профілі ескізу, які утворюють коло.
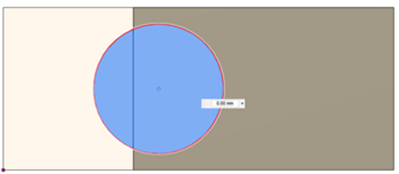
-
У списку «Напрямок» виберіть «Симетричний» .
-
У списку «Операція» виберіть «Новий компонент» .
-
Введіть 30 мм у поле Відстань . Натисніть OK .
-
Тепер, коли є більше ніж один компонент, клацніть Перевірити > Відобразити кольори компонентів
 (
( Shift+F), щоб розрізняти різні компоненти на полотні.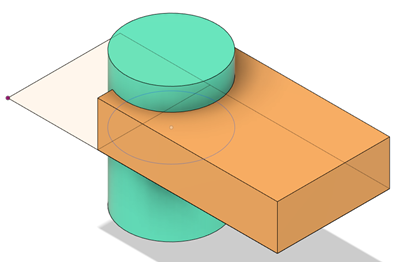 Примітка : кольори призначаються автоматично. Не хвилюйтеся, якщо ваш колір не збігається з тим, що показано в цьому підручнику. Якщо ви бажаєте. Ви можете змінити кольорове кодування .
Примітка : кольори призначаються автоматично. Не хвилюйтеся, якщо ваш колір не збігається з тим, що показано в цьому підручнику. Якщо ви бажаєте. Ви можете змінити кольорове кодування .
-
-
Створіть остаточний компонент так, щоб він виступав на 5 мм над ескізом і на 10 мм нижче ескізу. Переконайтеся, що ви створюєте новий компонент , а не тіло .
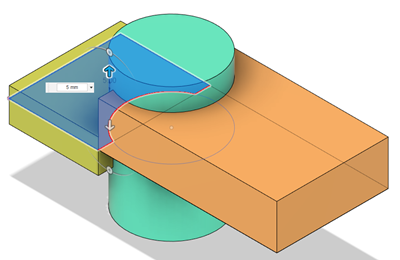
-
Натисніть Solid > Modify > Press Pull .
-
Виберіть профіль зліва.
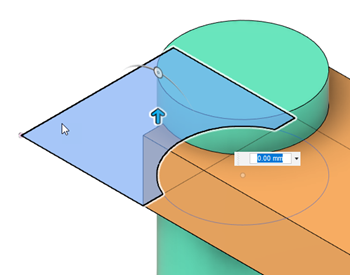
-
У списку Напрямок виберіть Дві сторони .
-
У списку «Операція» виберіть «Новий компонент» .
-
Під Стороною 1 введіть 5 мм для Відстані .
-
Під Стороною 2 введіть 10 мм для Відстані . Натисніть OK .
Примітка. Тепер у браузері є три компоненти.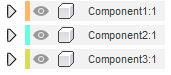
-
-
Очистіть компоненти так, щоб вони мали товщину 2 мм.
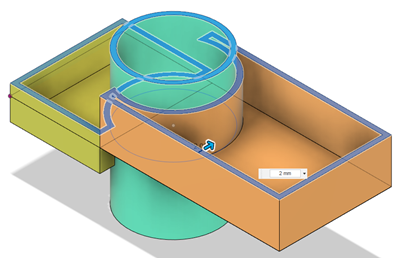
-
Натисніть Solid > Modify > Shell .
-
Клацніть верхню грань кожного компонента.
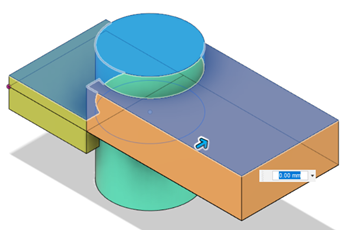
-
Введіть 2 мм для внутрішньої товщини . Натисніть OK .
-
-
Змініть ескіз так, щоб циліндричний компонент знаходився лише всередині більшої коробки (наразі він знаходиться між двома коробками).
-
У браузері клацніть правою кнопкою миші створений вами ескіз і виберіть Редагувати ескіз . З’явиться 2D ескіз.
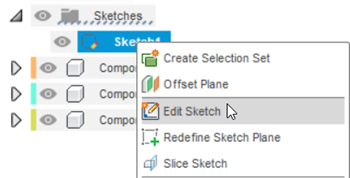
-
Клацніть і перетягніть центральну точку кола вправо, щоб воно більше не перекривало обидва компоненти.
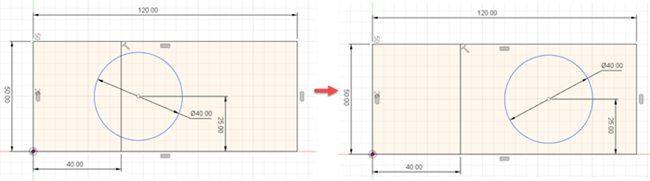
-
На палітрі ескізів клацніть «Завершити ескіз» . З’являється оновлена версія моделі, оскільки всі три компоненти були створені за одним ескізом, що є прикладом переваг дизайну зверху вниз.
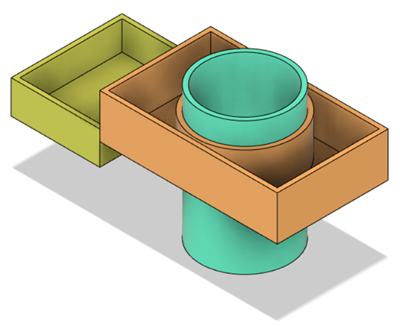
-
-
Заземліть більший компонент коробки в просторі. У браузері клацніть правою кнопкою миші Component1:1, а потім виберіть Ground . Ви більше не можете вільно переміщати компонент 1 у просторі, оскільки тепер це виправлено.
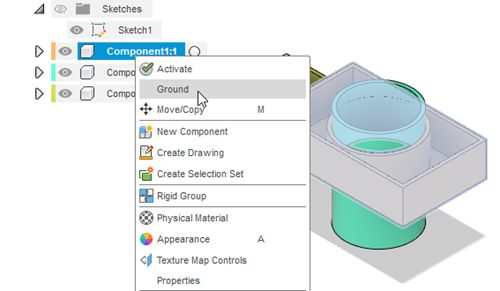 Примітка: перш ніж закріпити компонент у просторі, переконайтеся, що жоден компонент не перемістився зі свого початкового положення. Якщо вони перемістилися, на панелі «Положення» стрічки з’являється кнопка «Повернути» , щоб ви могли повернути їх на місце. Натисніть кнопку Повернути
Примітка: перш ніж закріпити компонент у просторі, переконайтеся, що жоден компонент не перемістився зі свого початкового положення. Якщо вони перемістилися, на панелі «Положення» стрічки з’являється кнопка «Повернути» , щоб ви могли повернути їх на місце. Натисніть кнопку Повернути якщо необхідно.
якщо необхідно. -
Використовуйте жорстке з'єднання, щоб зафіксувати положення меншої коробки відносно більшої коробки (яка заземлена).
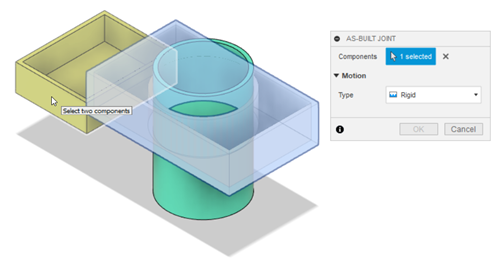
- Клацніть Solid > Assemble > As-built Joint .
- У списку «Тип» виберіть «Жорсткий» .
- Виберіть більший компонент коробки, а потім виберіть менший компонент коробки. Попередній перегляд анімації жорсткого руху на полотні. Натисніть OK . Порада : ви можете ще раз переглянути рух суглоба, клацнувши
 поруч із пунктом «Анімація» в діалоговому вікні СПІЛЬНЕННЯ В СТРУКТУРІ .
поруч із пунктом «Анімація» в діалоговому вікні СПІЛЬНЕННЯ В СТРУКТУРІ .
-
Використовуйте обертовий As-built Joint, щоб зафіксувати положення циліндра.
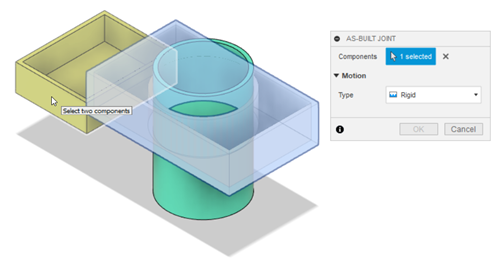
-
Клацніть Solid > Assemble > As-built Joint .
-
У списку «Тип» виберіть «Повернення» .
-
Виберіть циліндричний компонент, а потім виберіть більший компонент коробки.
-
За потреби клацніть кнопку поруч із Позицією
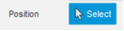 щоб переконатися, що він активний.
щоб переконатися, що він активний. -
Виберіть верхній зовнішній край циліндричного компонента для Положення . Попередній перегляд анімації поворотного руху на полотні. Натисніть OK .
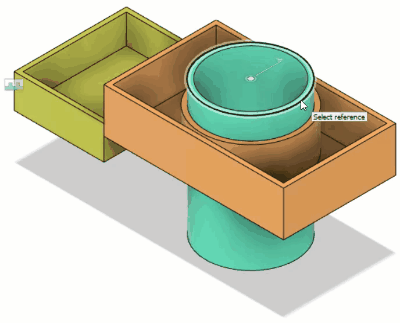
-
Підсумок діяльності 1
У цій вправі ви застосували метод проектування зверху вниз і зібрали три компоненти за допомогою:
- Створення ескізу 2D профілю для трьох компонентів.
- Використовуйте команду Press Pull для екструдування профілю на компоненти.
- Заземлення компонента (більша коробка).
- Застосування As-built Joints до меншої коробки та циліндричного компонента, щоб зафіксувати їх положення та визначити їхній рух.
Орігінал сторінки: Activity 1 Create components and add Asbuilt Joints