Робота з аркушами
Дізнайтеся, як додавати аркуші до поточного креслення, видаляти аркуші, перейменовувати аркуші та змінювати порядок аркушів.
Додайте аркуш
Просто додайте аркуш, натиснувши кнопку + на панелі аркушів.
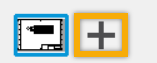
Ця кнопка + одразу додає новий аркуш без відкриття діалогового вікна. Новий аркуш додається як останній аркуш на панелі аркушів і виділяється синім кольором , що вказує на те, що щойно доданий аркуш тепер активний .
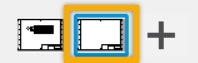
Команда «Додати аркуш» також доступна з меню, яке відкривається правою кнопкою миші на мініатюрі кожного аркуша на панелі аркушів.
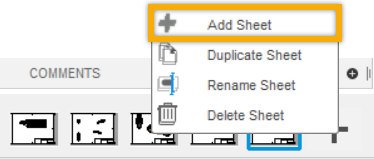
Якщо натиснути «Додати аркуш» , також відкриється діалогове вікно «Додати аркуш» , яке містить низку властивостей; З і Аркуш, які дозволяють вибрати джерело конфігурації нового аркуша, а також властивості інформації; Стандарт, одиниці та розмір аркуша, які інформують вас про конфігурацію вибраного джерела.
Якщо ви не змінюєте жодних властивостей, щойно доданий аркуш за замовчуванням успадковує властивості активного аркуша.
Ця практика особливо корисна, коли вам потрібно додати новий аркуш у певне місце, наприклад між аркушами Sheet4 і Sheet5. Якщо клацнути правою кнопкою миші мініатюру Sheet4 і натиснути «Додати аркуш» , то одразу після Sheet4 буде додано новий аркуш.
Якщо вам потрібно додати новий аркуш між двома певними аркушами, ви також можете навести курсор між цими аркушами. З’явиться позначка вставки .

Клацніть правою кнопкою миші знак вставки та виберіть Додати аркуш .

Новий аркуш одразу додається в потрібне місце без відкриття діалогового вікна.
Дублюйте аркуш
-
Клацніть правою кнопкою миші мініатюру аркуша на панелі аркушів, щоб відкрити меню.
-
Натисніть Створити аркуш .
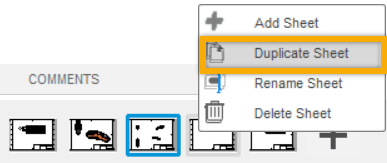
Тепер аркуш дублюється, а всі елементи малюнка скопійовано. Усі посилання дублюються, що робить нову копію незалежною від оригіналу.
Перейменувати аркуш
-
Клацніть правою кнопкою миші мініатюру аркуша на панелі аркушів, щоб відкрити меню.
-
Натисніть Перейменувати аркуш .
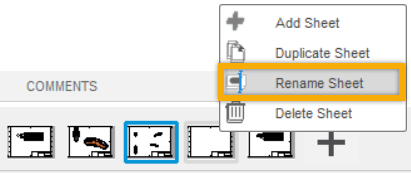
-
У полі імені введіть нове ім’я та натисніть
Enter.
Тепер аркуш перейменовано.
Видалити аркуш
-
Клацніть правою кнопкою миші мініатюру аркуша на панелі аркушів, щоб відкрити меню.
-
Натисніть Видалити аркуш .
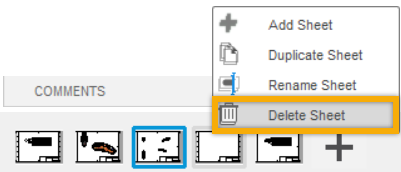
Тепер аркуш видалено.
Змінити порядок аркушів
Ви можете будь-коли змінити порядок аркушів. Просто клацніть аркуш, який потрібно перемістити, і перетягніть його на нове місце. Номер аркуша залишається незмінним.

Експортувати як файл PDF
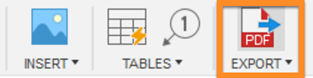
Можна експортувати лише поточний аркуш , а також усі аркуші , вибрані аркуші або діапазон аркушів. Утримуйте клавішу Shift або Ctrl , щоб вибрати кілька аркушів або вибрати потрібний діапазон аркушів – наприклад, 1-3, 5, 7.
Установіть прапорець «Відкрити PDF» , щоб автоматично відкривати PDF після завершення експорту.
Незалежно від того, скільки аркушів міститься на кресленні або які аркуші ви вибрали для експорту, буде створено один PDF- файл.
Якщо вам потрібно експортувати активний аркуш лише як PDF-файл, ви також можете скористатися для цього меню активного аркуша, яке відкривається правою кнопкою миші.
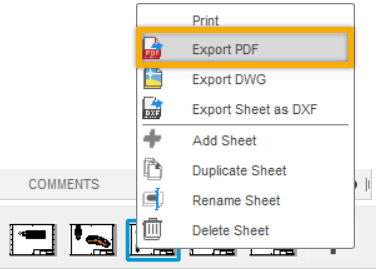
Це створює PDF-файл лише для активного аркуша.
Якщо ви намагаєтеся експортувати малюнок, який має від’єднані анотації, відображається повідомлення про помилку, а на мініатюрі аркуша з’являється значок попередження. Попереджувальний значок відображається на всіх аркушах, які мають 1 або більше непов’язаних анотацій.

Оскільки значок попередження є лише інформаційним, натискання на нього не впливає. Але натиснувши значок монітора анотацій ![]() на аркуші надає вам варіанти видалення роз’єднаної анотації або повторного пов’язування анотації.
на аркуші надає вам варіанти видалення роз’єднаної анотації або повторного пов’язування анотації.

Орігінал сторінки: Work with sheets