Створіть і заповніть спеціальну таблицю
Дізнайтеся, як використовувати команду «Таблиця» для створення спеціальної таблиці на аркуші в робочій області «Малювання» у Fusion 360.
Створіть власну таблицю
-
На панелі інструментів виберіть Таблиці > Таблиця
 або Таблиці > Спеціальна таблиця
або Таблиці > Спеціальна таблиця  .
.Відобразиться діалогове вікно Таблиця .
-
У діалоговому вікні Таблиця виберіть Настроювана таблиця як Тип таблиці.
Настроювана таблиця відображається біля курсору.
-
Натисніть, щоб розмістити спеціальну таблицю на аркуші.
Спеціальна таблиця відображається на аркуші, а комірка заголовка буде виділена.
Відобразиться діалогове вікно редагування таблиці .
-
У діалоговому вікні редагування таблиці виберіть напрямок таблиці :
- Вгору : розміщує заголовок унизу та впорядковує рядки знизу вгору.
- Вниз : розміщує заголовок угорі та впорядковує рядки зверху вниз.
-
Налаштуйте вирівнювання тексту для клітинок, рядків і стовпців:
- Клацніть клітинку, а потім виберіть параметр вирівнювання тексту зі спадного списку в діалоговому вікні.
- Натисніть номер рядка, а потім виберіть параметр вирівнювання тексту, щоб налаштувати весь рядок.
- Клацніть мітку стовпця, а потім виберіть параметр вирівнювання тексту, щоб налаштувати весь стовпець.
-
Використовуйте інструменти «Редагувати стовпці» та «Редагувати рядки» , щоб вставляти або видаляти стовпці та рядки.
-
Натисніть Закрити .
Спеціальна таблиця відображається на аркуші.
Заповнити комірки спеціальної таблиці
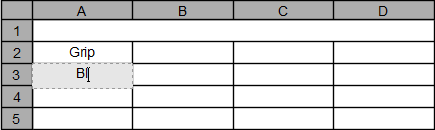
-
Натисніть, щоб вибрати таблицю.
-
Двічі клацніть клітинку.
Підказка курсора відображається в клітинці та відображається діалогове вікно Текст .
-
У діалоговому вікні «Текст» налаштуйте форматування тексту:
- Шрифт : виберіть шрифт зі спадного списку.
- Висота : укажіть висоту тексту в поточних одиницях.
- жирний
- Курсив
- Підкреслити
- Вирівнювання тексту : виберіть вирівнювання тексту зі спадного списку.
- Символи : виберіть символ у розкривному меню, щоб вставити його в клітинку.
-
Введіть текст для відображення в комірці.
-
Додатково: двічі клацніть іншу клітинку, а потім повторіть крок 3.
-
Натисніть Закрити .
Новий вміст клітинок, які ви редагували, відображається в таблиці на аркуші.
Скопіюйте спеціальну таблицю
Ви можете скопіювати настроювану таблицю на той самий аркуш, інший аркуш у тому самому малюнку та на інший малюнок.
-
Натисніть спеціальну таблицю, яку потрібно скопіювати, щоб вибрати її.
-
Клацніть правою кнопкою миші вибрану таблицю, щоб відкрити меню.
-
Виберіть Копіювати .
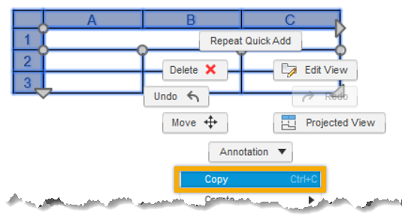
-
Клацніть правою кнопкою миші будь-де на аркуші, куди потрібно скопіювати таблицю, і виберіть «Вставити» .
Відобразиться діалогове вікно Переміщення .
-
Клацніть будь-де на аркуші, щоб вказати базову точку.
-
Перемістіть курсор у потрібне місце та натисніть ще раз, щоб розмістити таблицю на аркуші.
-
У діалоговому вікні «Перемістити» натисніть «ОК» .
Таблиця копіюється та відображається на аркуші.
Поради
- Помістіть таблицю в нижню половину аркуша, щоб перевернути підписи стовпців у нижню частину таблиці. Пронумеровані рядки розташовані знизу вгору.
- Натисніть клавішу
Shift, щоб заблокувати або розблокувати функцію гортання таблиці. - У браузері ви можете клацнути збірку правою кнопкою миші, а потім вибрати «Таблиця» , щоб створити спеціальну таблицю.
- Клацніть, щоб вибрати клітинку, номер рядка або мітку стовпця, а потім перетягніть сірі круглі ручки, щоб змінити розмір клітинок, рядків і стовпців у таблиці.
- Натисніть клавішу
Shiftі клацніть, щоб вибрати кілька клітинок у таблиці. - Виберіть таблицю, потім клацніть і перетягніть синю стрілку, щоб розбити таблицю на кілька розділів таблиці або об’єднати кілька розділів в один розділ таблиці.
- Натисніть
Ctrl+C(Windows) абоCommand+C(MacOS), щоб скопіювати вміст вибраних клітинок. - Натисніть
Ctrl+V(Windows) абоCommand+V(MacOS), щоб вставити вміст буфера обміну у вибрані клітинки. - Натисніть
Enter, щоб перейти до наступної комірки в стовпці. - Натисніть
Tab, щоб перейти до наступної клітинки в рядку. - Натискайте клавіші зі стрілками, щоб перейти до наступної клітинки вгору, вниз, ліворуч або праворуч.
- Ви можете використовувати математичні формули, як-от
sumтаaverage, подібно до Microsoft Excel. - Натисніть
Ctrl+C(Windows) абоCommand+C(MacOS) іCtrl+V(Windows) абоCommand+V(MacOS), щоб скопіювати спеціальні таблиці.
Орігінал сторінки: Create and populate a custom table