Дія 3: Перегляньте результати та наступні кроки для початкового аналізу
У цій діяльності ви
- Визначте, наскільки ймовірно, що частина буде заповнена
- Визначте, чи відповідають позначки раковини специфікаціям конструкції
- Визначте, чи ймовірно, деталь буде достатньо плоскою, щоб з’єднатися з протилежною частиною складання
- Анімуйте результат анімації заливки, щоб побачити, чи збалансований шаблон заливки
- Переконайтеся, що тиск упорскування не перевищує 50% потужності тиску впорскування машини
- Перегляньте запропоновані наступні кроки та виберіть два, щоб спробувати.
 |
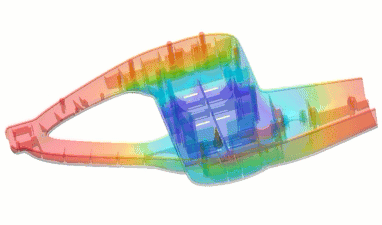 |
| Типові налаштування моделі ножиць для живоплоту | Анімація, що показує шаблон заливки |
Передумови
- Діяльність 2 завершена.
Кроки
-
Використовуючи вкладку заповнення керованих результатів, визначте, наскільки легко буде заповнюватися частина та де можуть виникнути труднощі.
-
На вкладці Результати натисніть
 (Панель відображення > Керовані результати) , щоб відкрити Керовані результати .
(Панель відображення > Керовані результати) , щоб відкрити Керовані результати . -
На вкладці «Заповнення» перегляньте підсумок заповнення та зауважте, що 0,089% моделі навряд чи буде заповнено за поточних умов дизайну та налаштування моделі.
-
Поверніть модель і зверніть увагу на ребро, яке навряд чи заповниться.
Примітка . Результат заповнення керованих результатів такий самий, як стандартний результат достовірності заповнення , за винятком того, що керований результат інтерпретує дані за вас.
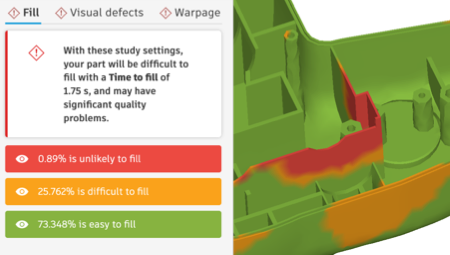
-
-
Використовуючи вкладку «Візуальні дефекти» з орієнтованими результатами, визначте, чи відповідає глибина слідів раковини проектному допуску 0,05 мм.
-
На вкладці Результати
 Керовані результати виберіть вкладку Візуальні дефекти .
Керовані результати виберіть вкладку Візуальні дефекти . -
На вкладці «Візуальні дефекти» перемістіть повзунок допуску на легенді, доки він не досягне 0,05 мм.
-
Оберніть модель і помітите, що є п’ять областей, де глибина слідів раковини перевищує проектні характеристики.
Примітка . Результат «Візуальні дефекти» за керованими результатами такий самий, як і стандартний результат «Слід западини » та «Лінії зварювання» , за винятком того, що «Скерований результат» інтерпретує дані за вас. У вікні Керованих результатів можна переглянути два результати, накладені на одну модель, або натиснути кнопку
 Видимий значок, щоб приховати той чи інший результат.
Видимий значок, щоб приховати той чи інший результат. 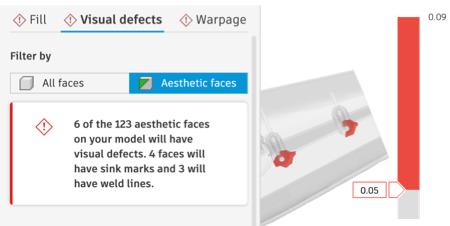
-
-
Використовуючи вкладку Guided Results Warpage, визначте, чи з цими параметрами налаштування дослідження модель ножиць для живоплоту буде достатньо плоскою, щоб з’єднатися з протилежною частиною складання, якщо проектний допуск становить 1 мм поза площиною.
-
На вкладці Результати
 Керовані результати виберіть вкладку Деформація .
Керовані результати виберіть вкладку Деформація . -
На вкладці «Деформація» за допомогою селектора результатів над легендою перейдіть до результату «Рощиність» .
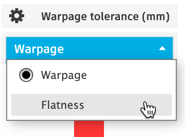
Примітка . Коли ви перемикаєте результат, підсумкова інформація про результат змінюється з інформації про викривлення на інформацію про площинність.
-
Поверніть модель нижньою стороною до себе.
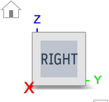
-
На полотні наведіть вказівник миші на блакитний обідок, доки він не стане білим, а потім натисніть на нього, щоб вибрати.
Примітка . Усі плоскі грані, які можна вибрати, виділено синім кольором.
-
У діалоговому вікні «Площинність» зніміть прапорець «Показувати площину площинності» , щоб чіткіше побачити результат.
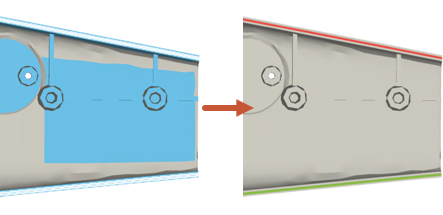
-
Перемістіть повзунок допуску на легенді на 1 мм.
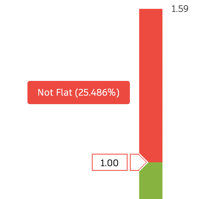
Зауважте, що понад 25% обода тепер пофарбовано в червоний колір, що вказує на те, що понад 25% перевищує допуск конструкції поза площиною, і може бути важко з’єднати дві частини вузла.
-
У діалоговому вікні FLatness натисніть Close , щоб повернутися до результату Warpage.
-
-
Анімуйте результат анімації заливки , щоб побачити візерунок заливки та визначити, у яких областях розплаву важко заповнити деталь збалансованим способом.
-
На вкладці Результати натисніть
 (Панель відображення > Результати) , щоб показати стандартний браузер результатів.
(Панель відображення > Результати) , щоб показати стандартний браузер результатів. -
У браузері результатів виберіть результат «Заповнити анімацію» .
-
У нижній частині полотна натисніть
 грати
гратиЗверніть увагу, як заповнюється частина. Коли розплав рухається від центру до двох кінців деталі, у центрі є елементи, які не заповнюються до самого кінця. Для деяких особливостей (обведено) це можна частково пояснити довшим шляхом потоку. Для інших елементів, наприклад ребра, може виникнути проблема із заповненням цієї області.

-
-
Перевірте тиск упорскування, щоб підтвердити, що він не перевищує 50% потужності тиску впорскування машини для середньої (за замовчуванням) формувальної машини.
-
У браузері результатів наведіть курсор на результат тиску вприскування , щоб прочитати підказку.
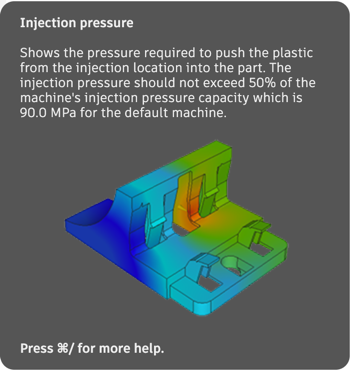
Зауважте, що потужність тиску впорскування для середньої машини становить 90,0 МПа. Якщо вам відома потужність вашої машини, ви можете використовувати її.
-
Прочитавши спливаючу підказку, виберіть результат тиску впорскування .
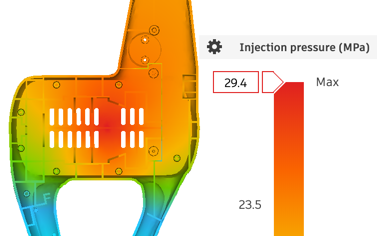
Зауважте, що максимальний тиск упорскування становить 29 МПа, що значно нижче 50% потужності тиску впорскування машини.
Примітка . Ви також можете знайти тиск упорскування в журналі дослідження, клацнувши
 (Панель відображення > Процес формування) , а потім перейдіть із вкладки «Огляд» на вкладку «Таблиця» .
(Панель відображення > Процес формування) , а потім перейдіть із вкладки «Огляд» на вкладку «Таблиця» . 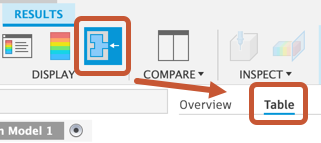
-
-
Перегляньте запропоновані наступні кроки та визначте дві зміни, які ви можете внести, які, ймовірно, найбільше змінять результат.
-
На вкладці Результати натисніть
 (Панель відображення > Керовані результати) , щоб повернутися до Керованих результатів .
(Панель відображення > Керовані результати) , щоб повернутися до Керованих результатів . -
На вкладці Guided Results Warpage перегляньте всі наступні кроки.
Зверніть увагу, що є дві пропозиції для редагування моделі, дві для редагування налаштувань процесу та одна для переміщення місця введення.
-
У підказках результатів перейдіть на вкладку Візуальні дефекти та перегляньте пропозиції щодо покращення цих результатів.
Знову ж таки, найкращий спосіб зменшити візуальні дефекти – це змінити модель та/або перемістити місце ін’єкції.
-
У розділі Керованих результатів перейдіть на вкладку «Заповнення» та перегляньте пропозиції щодо підвищення ймовірності заповнення частини.
Тут пропонується збільшити товщину тонших секцій, перемістити місце ін’єкції та зменшити час ін’єкції.
Як і з будь-якою проблемою дизайну, існує більше ніж одне рішення, яке можна використати для покращення результату. У наступній дії ви клонуєте дослідження та переміщуєте місце ін’єкції, а також клонуєте імітаційну модель, щоб збільшити товщину цього проблемного ребра, не змінюючи початкову модель проекту.
-
На вкладці Результати натисніть
 Завершити результати , щоб повернутися до вкладки «Налаштування» .
Завершити результати , щоб повернутися до вкладки «Налаштування» .
-
Підсумок діяльності 3
У цій діяльності ви
- Визначається ймовірність заповнення частини
- Визначено, чи відповідають позначки раковини специфікаціям проекту
- Визначено, чи ймовірно, деталь буде достатньо плоскою, щоб з’єднатися з протилежною частиною складання
- Анімований результат анімації заливки, щоб побачити, чи збалансований шаблон заливки
- Перевірено, чи тиск упорскування не перевищує 50% потужності тиску впорскування машини
- Перегляньте запропоновані наступні кроки та виберіть два, щоб спробувати.
Орігінал сторінки: Activity 3 Review the results and Next Steps for the initial analysis