Створіть список деталей
Дізнайтеся, як використовувати команду «Таблиця» для створення списку деталей на аркуші в робочій області «Малювання» у Fusion 360.
Створіть новий список деталей
-
На панелі інструментів виберіть Таблиці > Таблиця
 або Таблиці > Список деталей
або Таблиці > Список деталей  .
.Відобразиться діалогове вікно Таблиця .
-
У діалоговому вікні «Таблиця» виберіть тип таблиці:
- Автоматично : автоматично створює список деталей або таблицю згинів на основі вмісту поточного аркуша.
- Список деталей : створює список деталей на основі посилання на збірку, розкадровку, компонент або компонент із листового металу.
-
На полотні виберіть вигляд креслення, щоб зв’язати його зі списком деталей.
Під курсором відображається порожній список деталей.
-
У діалоговому вікні виберіть структуру :
- Перший рівень : включає лише компоненти першого рівня.
- Усі рівні : включає всі компоненти збірки.
-
Натисніть, щоб розмістити список деталей на аркуші.
Список деталей відображається на аркуші та заповнюється інформацією про компоненти в зборі.
Відредагуйте список деталей
-
Двічі клацніть список деталей.
Відобразиться діалогове вікно Перелік деталей .
-
Налаштуйте структуру списку деталей:
- Перший рівень
- Всі рівні
-
Відрегулюйте напрямок таблиці :
- Вгору : розміщує заголовок унизу та впорядковує рядки знизу вгору.
- Вниз : розміщує заголовок угорі та впорядковує рядки зверху вниз.
-
Налаштуйте спосіб відображення одиниць у списку деталей:
-
Маса : виберіть тип одиниць.
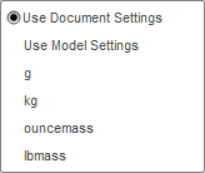 .
. -
Точність маси : Виберіть точність одиниць.
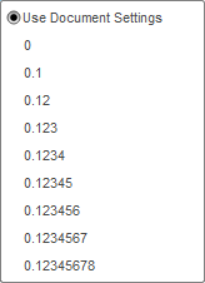
-
-
Налаштуйте відображення та порядок стовпців у списку деталей:
- Позначте стовпець, щоб включити його.
- Щоб виключити стовпець, зніміть прапорець.
- Виберіть стовпець, а потім натисніть стрілку вгору , щоб перемістити його вгору.
- Виберіть стовпець, а потім натисніть стрілку вниз , щоб перемістити його вниз.
-
Натисніть Закрити .
Поради
- Помістіть таблицю в нижню половину аркуша, щоб перевернути підписи стовпців у нижню частину таблиці. Пронумеровані рядки розташовані знизу вгору.
- Натисніть клавішу
Shift, щоб заблокувати або розблокувати функцію гортання таблиці. - У складних збірках установіть для параметра «Структура» значення «Усі рівні» , щоб відобразити всі рівні компонентів у збірці.
- Щоб змінити властивості компонента, відкрийте дизайн у робочій області «Дизайн» . У браузері клацніть компонент правою кнопкою миші, виберіть «Властивості» та відредагуйте властивості в діалоговому вікні.
- У браузері ви можете клацнути правою кнопкою миші вузол, а потім клацнути «Таблиця» , щоб створити список деталей.
- Натисніть, щоб вибрати таблицю, а потім перетягніть сірі круглі ручки, щоб змінити розмір рядків і стовпців.
- Виберіть таблицю, потім клацніть і перетягніть синю стрілку, щоб розбити таблицю на кілька розділів таблиці або об’єднати кілька розділів в один розділ таблиці.
- Розмір тексту в списку деталей відповідає висоті тексту, указаній у параметрах документа . Якщо висота тексту занадто велика, щоб поміститися в список деталей на аркуші, висота тексту може зменшитися до меншого розміру.
- Використовуйте команду Balloon , щоб створити додаткові підказки.
Орігінал сторінки: Create a parts list