Створення та редагування тексту (робоча область малювання)
Дізнайтеся, як використовувати команду «Текст» у робочій області «Малювання» , щоб створювати, редагувати та форматувати текст на аркуші креслення у Fusion 360.
Створення тексту
-
На панелі інструментів виберіть Текст > Текст
 .
. -
Натисніть, щоб розмістити протилежні кути текстового поля.
На аркуші з’явиться текстове поле та діалогове вікно «Текст» .
-
У діалоговому вікні «Текст» налаштуйте параметри тексту:
- Шрифт : виберіть шрифт, який потрібно застосувати до тексту.
- Висота : вкажіть висоту тексту.
- Жирний : додайте жирний акцент.
- Курсив : виділення курсивом.
- Підкреслення : підкреслення.
- Маркований : створіть маркований список.
- Нумерований : створити нумерований список.
- Літерами : створіть список літерами.
- Обґрунтування : виберіть вирівнювання абзацу, яке потрібно застосувати.
- Ліворуч
- центр
- правильно
- Обґрунтуйте
- Поширювати
- Символи : вставте символ із розкривного меню «Символи» .
-
Клацніть у текстовому полі та введіть текст, який потрібно відобразити.
-
Додатково: виберіть частину тексту після введення, а потім налаштуйте параметри в діалоговому вікні, щоб налаштувати параметри лише для цього тексту.
-
Додатково: налаштуйте текстове поле:
- Натисніть і перетягніть горизонтальні, вертикальні або кутові ручки, щоб змінити розмір текстового поля.
- Клацніть лінійку вгорі текстового поля, щоб зробити відступи.
-
Натисніть за межами текстового поля або натисніть «Закрити» .
Відформатований текст відображається на поточному аркуші.
Esc , щоб скасувати команду Text .Редагувати текст
-
Двічі клацніть текстовий об’єкт.
На аркуші з’явиться текстове поле та діалогове вікно «Текст» .
-
У текстовому полі відредагуйте текст:
- Клацніть, щоб розмістити курсор і почати вводити текст.
- Натисніть і перетягніть, щоб виділити текст, а потім налаштуйте параметри в діалоговому вікні для виділеного тексту.
- Натисніть і перетягніть горизонтальні, вертикальні або кутові ручки, щоб змінити розмір текстового поля.
- Клацніть лінійку вгорі текстового поля, щоб зробити відступи.
-
Натисніть за межами текстового поля або натисніть «Закрити» .
Змінений текст відображається на поточному аркуші.
Esc , щоб скасувати команду «Текст» і відхилити зміни.Налаштуйте відступи, вкладки та розмір текстового поля
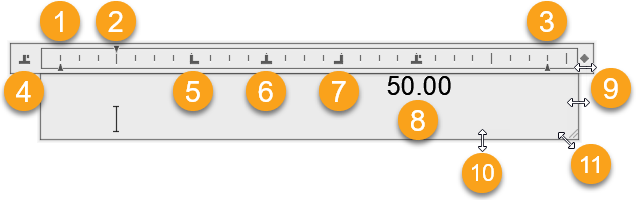
-
Маркер відступу першого рядка : перетягніть, щоб зробити відступ першого рядка кожного абзацу зліва.
-
Висячий маркер відступу : перетягніть, щоб відступити всі рядки, крім першого рядка в кожному абзаці зліва.
-
Маркер правого відступу : перетягніть, щоб зробити відступ для всіх рядків справа.
-
Перемикач стилю вкладки : клацніть, щоб перейти до різних стилів вкладки.
-
Ліва позиція табуляції : клацніть лінійку, щоб розмістити позицію табуляції, яка вирівнює текст по лівому краю цієї позиції. Перетягніть позицію табуляції вздовж лінійки, щоб налаштувати її положення. Перетягніть табулятор з лінійки, щоб видалити його.
-
Центрувати позицію табуляції : клацніть лінійку, щоб розмістити позицію табуляції, яка центрує текст у цій позиції.
-
Права позиція табуляції : клацніть лінійку, щоб розмістити позицію табуляції, яка вирівнює текст по правому краю цієї позиції.
-
Десяткова табуляція : клацніть лінійку, щоб розмістити позицію табуляції, яка вирівнює десяткові коми в тексті за цією позицією.
-
Горизонтальні маркери : перетягніть, щоб змінити розмір текстового поля в горизонтальному напрямку.
-
Для кількох стовпців перетягніть маркер у лінійці на останній стовпець, щоб налаштувати відстань між стовпцями.

-
-
Вертикальний маркер : перетягніть, щоб змінити розмір текстового поля у вертикальному напрямку.
-
Кутовий маркер : перетягніть, щоб змінити розмір текстового поля в горизонтальному та вертикальному напрямку.
Створюйте марковані, нумеровані або літерні списки
У багаторядковому тексті можна створювати марковані, літерні або нумеровані списки. Коли ви додаєте або видаляєте об’єкт або переміщуєте об’єкт на рівень вище чи вниз, порядок списку змінюється автоматично.
Коли ви застосовуєте форматування списку, ви можете вказати маркери, цифри або літери. Після літер або цифр ставиться крапка. У вкладених списках використовується подвійний маркер, літера або цифра. Елементи мають відступ на основі позицій табуляції на лінійці.
За замовчуванням форматування списку застосовується до всього тексту, який виглядає як список. Текст, який відповідає таким критеріям, вважається списком:
- Рядок починається з однієї або кількох літер, чи цифр або символу.
- Після букв або цифр ставляться розділові знаки.
- Ви натискаєте
Spacebarабо клавішуTab, щоб додати пробіл після пунктуації. - Ви натискаєте
EnterабоShift+Enterпісля пробілу.
Ви можете використовувати наступні символи як розділові знаки після числа або літери під час введення списку, але ви не можете використовувати їх як маркери:
| характер | опис |
|---|---|
. |
Крапка |
: |
Товста кишка |
) |
Закрити дужки |
> |
Закрийте кутову дужку |
] |
Закрийте квадратну дужку |
} |
Закрийте фігурну дужку |
Створення складених символів
Складений текст — це формат дробів і допусків, застосований до символів у багаторядкових текстових об’єктах і мультилідерах. Ви можете відформатувати символи, які представляють дроби та допуски, щоб вони відповідали кільком стандартам.
Ви використовуєте спеціальні символи, щоб вказати, як слід укласти виділений текст.
- Коса риска
/укладає текст вертикально, розділяючи його горизонтальною лінією. - Знак фунта
#містить текст по діагоналі, розділений діагональною лінією. - Вставка
^створює стек допусків, який укладається вертикально і не розділений лінією.
За замовчуванням, коли ви вводите цифрові символи до та після косої риски, знака фунта чи вставки, числа складаються автоматично. Для суміщення допусків знак плюс + , знак мінус - і десяткова крапка . також стек автоматично.
Орігінал сторінки: Create and modify text Drawing workspace