Додайте фаски до геометрії ескізу
Дізнайтеся, як використовувати команди фаски для скошування кутів геометрії ескізу в активному ескізі у Fusion 360.
Додайте фаску рівної відстані
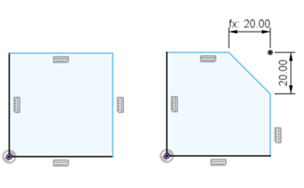
-
На контекстній вкладці «Ескіз» виберіть «Змінити» > «Фаска» > «Фаска на рівні відстані».
 .
. -
Затримайте курсор на першому рядку або вершині.
Якщо ви зупинитесь над вершиною, відобразиться попередній перегляд фаски.
-
Натисніть, щоб вибрати лінію або вершину.
-
Якщо ви вибрали лінію, наведіть курсор на другу лінію, щоб переглянути фаску.
-
Натисніть, щоб вибрати другий рядок.
-
Перетягніть маркер маніпулятора відстані на полотно або вкажіть значення відстані.
-
Щоб завершити команду, натисніть
Enter.
Геометрія фаски та розміри відстані відображаються на полотні. Другий розмір відстані керується першим розміром відстані. Якщо ви оновите перший вимір, другий вимір також оновиться, щоб дві відстані залишалися рівними.
Додайте фаску відстані та кута
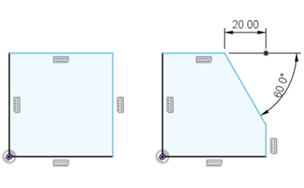
-
На контекстній вкладці «Ескіз» виберіть «Змінити» > «Фаска» > «Фаска відстані та кута».
 .
. -
Затримайте курсор на першому рядку або вершині.
Якщо ви зупинитесь над вершиною, відобразиться попередній перегляд фаски.
-
Натисніть, щоб вибрати лінію або вершину.
-
Якщо ви вибрали лінію, наведіть курсор на другу лінію, щоб переглянути фаску.
-
Натисніть, щоб вибрати другий рядок.
-
Перетягніть маркер маніпулятора відстані на полотно або вкажіть значення відстані.
-
Перетягніть маркер маніпулятора кута на полотні або вкажіть значення кута.
-
Щоб завершити команду, натисніть
Enter.
Геометрія фаски, розмір відстані та розмір кута відображаються на полотні.
Додайте фаску на дві відстані
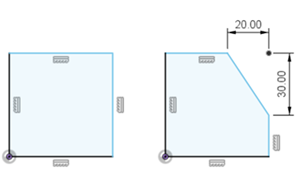
-
На контекстній вкладці «Ескіз» виберіть «Змінити» > «Фаска» > «Фаска на дві відстані».
 .
. -
Затримайте курсор на першому рядку або вершині.
Якщо ви зупинитесь над вершиною, відобразиться попередній перегляд фаски.
-
Натисніть, щоб вибрати лінію або вершину.
-
Якщо ви вибрали лінію, наведіть курсор на другу лінію, щоб переглянути фаску.
-
Натисніть, щоб вибрати другий рядок.
-
Перетягніть перший маркер маніпулятора відстані на полотні або вкажіть перше значення відстані.
Під час першого переміщення однієї з рукояток маніпулятора відстані коригуються обидва значення відстані.
-
Перетягніть другий маркер маніпулятора відстані на полотно або вкажіть друге значення відстані.
-
Щоб завершити команду, натисніть
Enter.
Геометрія фаски та розміри відстані відображаються на полотні. Кожен вимір відстані є незалежним. Якщо ви оновлюєте перший вимір, другий вимір залишається таким, як ви його налаштували, і навпаки.
Поради
- У діалоговому вікні «Палітра ескізу» в розділі «Параметри об’єкта» ви можете переключатися між типами фаски , коли активна будь-яка команда фаски.
- Коли ви переміщуєте курсор миші, символи прив’язки об’єктів відображаються біля геометрії, коли ви прив’язуєтеся до сітки ескізу чи іншої геометрії в дизайні. Якщо ви прив’язуєтеся до певної точки, логічні обмеження автоматично додаються до ескізу.
Орігінал сторінки: Add chamfers