Багатоосьовий контур
Ця функція є частиною розширення. Розширення — це гнучкий спосіб отримати доступ до додаткових можливостей у Fusion 360. Докладніше .
5-осьова обробка кривих поверхонь.
Що ми розглядаємо в цьому уроці
Багатоосьовий контур використовується для обробки 3D-кривих, які лежать на лицьовій частині моделі. Це можуть бути реальні ребра граней моделі або тривимірні криві, спроектовані на обличчя моделі. Fusion 360 створить траєкторію, яка відповідає вибраній кривій/краю, дотримуючись нормалі/перпендикуляру до поверхні моделі. Додаткові опції дозволять нахиляти інструмент вперед або вбік. Хоча ви можете компенсувати ліву або праву частину вибраної кривої, зазвичай ви виконуєте обробку безпосередньо в центрі кривої.
Виробництво > Фрезерування > Багатоосьовий > Багатоосьовий контур ![]()
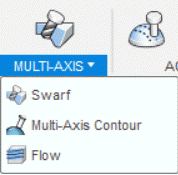
Якщо ви бажаєте слідкувати за цим відеоуроком, зразок міститься в папці CAM Samples і підпапці Ultimate .
- На вкладці «Фрезерування» виберіть «Багатоосьовий» > «Багатоосьовий контур».
 .
. - У діалоговому вікні «Багатоосьовий контур» на вкладці «Інструмент» натисніть «Вибрати» , щоб відкрити бібліотеку інструментів .
- Змініть налаштування фільтра, щоб вибрати лише конічні інструменти.
- Виберіть OK , щоб закрити фільтр.
- Виберіть конічну фрезу 0,3 мм x 8?.
- Виберіть OK , щоб закрити бібліотеку.
- На вкладці «Геометрія» виберіть геометрію, як показано на відео.
- На вкладці «Висота» не вносьте жодних змін.
- На вкладці «Карти» не вносьте жодних змін.
- На вкладці «Зв’язування» не вносьте жодних змін.
- Виберіть OK , щоб створити траєкторію.
На вкладці Інструмент виберіть відповідний інструмент для одноточкової обробки.
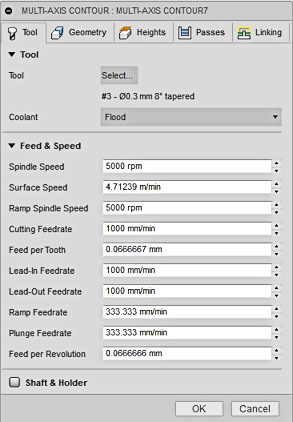
На вкладці «Геометрія» виберіть ланцюги, які потрібно обробити.
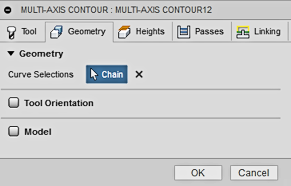
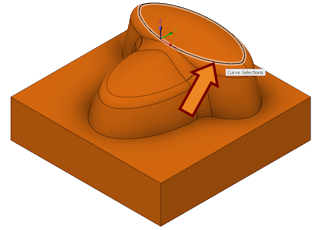 |
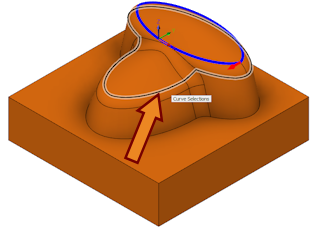 |
| Виберіть перший ланцюжок на куполі. | Наступний ланцюжок буде частковим виділенням ланцюга. Виберіть ланцюжок, як показано вище. |
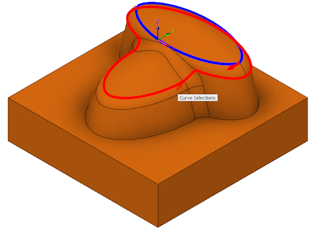 |
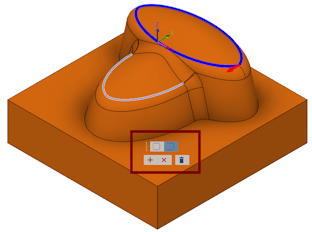 |
| Перемістіть курсор за межі виділення, а потім знову на виділення. Зверніть увагу на зміну кольору. Клацніть ланцюжок ще раз. | Виберіть піктограму «Відкрити контур» і «Прийміть поточний контур». |
На вкладці «Висота» залишити значення за замовчуванням.
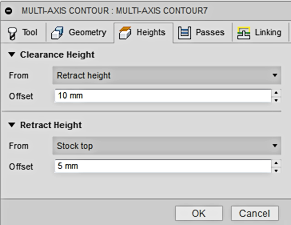
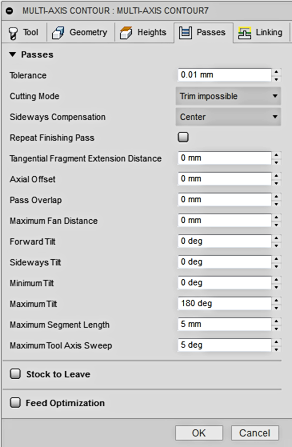 |
На вкладці «Карти» збережіть значення за умовчанням. Ось якими параметрами можна керувати:
Режим різання визначає, що робити, якщо ділянка траєкторії інструменту вийшла з ладу. Бокова компенсація розміщує інструмент у центрі вибраної кривої (за замовчуванням). Ви також можете вибрати Ліворуч або Праворуч від кривої. Тангенціальна відстань розширення фрагмента розширює початок і кінець контуру. Осьове зміщення зміщує інструмент вгору або вниз по осі шпинделя (контроль глибини). Pass Overlap – це те, наскільки необхідно перекрити початкову точку замкнутого контуру. Макс. Відстань вентилятора є обмеженням для великих кутових розгорток. Нахил вперед змушує інструмент нахилятися вперед (Lead) або назад (Lag) у напрямку різання. Нахил убік нахиляє інструмент ліворуч або праворуч від напрямку різання. Мінімальний/максимальний нахил не дозволяє Fusion 360 нахиляти інструмент далі, ніж це можливо. Макс. Довжина сегмента – це найдовший сегмент для будь-якого переміщення коду NC. Макс. Розгортка осі інструменту — це найбільша кутова відстань для будь-якого окремого переміщення коду ЧПУ. |
На вкладці «Підключення» збережіть значення за замовчуванням. Функція цих параметрів така сама, як і для більшості інших траєкторій інструментів Fusion 360.
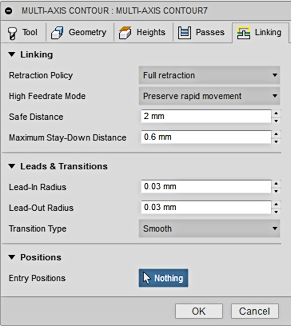
Орігінал сторінки: MultiAxis Contour