Вправа 2: Контур деталі
У цій вправі ви створюєте інструмент і виконуєте контурну траєкторію вздовж зовнішньої сторони деталі.
передумови
- Дія 1 завершена.
Кроки
-
У діалоговому вікні 2D Contour відкрийте діалогове вікно Select Tool.
-
На панелі інструментів робочої області «Виробництво» клацніть «Фрезерування» > «2D» > «2D-контур».
 .
.Відкриється діалогове вікно 2D Contour.
-
На вкладці Інструмент
 , натисніть Вибрати .
, натисніть Вибрати .Відкриється бібліотека інструментів.
-
-
Створіть і виберіть новий фрезерний інструмент.
-
Натисніть Новий інструмент
 .
. -
У списку «Новий інструмент» у розділі «Фрезерування » натисніть «Плоска торцева фреза» .
-
На вкладці «Різак» у групі «Геометрія» встановіть «Діаметр» на 8 .
Відредагований параметр позначається на панелі інструментів синьою стрілкою.
-
Щоб мати можливість вирізати всю висоту деталі, збільште довжину канавки до 22 мм.
-
Натисніть Прийняти , щоб створити інструмент.
-
Виберіть створений інструмент і закрийте діалоговий інструмент, натиснувши кнопку Вибрати .
-
-
На вкладці Інструмент
 , встановіть швидкість шпинделя інструмента на 3000 і швидкість подачі різання на 800 .
, встановіть швидкість шпинделя інструмента на 3000 і швидкість подачі різання на 800 .-
У групі «Подача та швидкість» зменште швидкість шпинделя до 3000 об/хв.
-
Зменшіть швидкість подачі до 800 мм/хв.
Важливо: якщо ви вирішите виконати цю траєкторію на верстаті, встановіть номер інструмента відповідно до пристрою зміни інструменту. Встановіть параметри подачі та швидкості на основі рекомендацій постачальника інструменту та типу матеріалу.
-
-
Виберіть нижній передній край як ланцюжковий контур.
-
Перейдіть на вкладку Геометрія
 .
. -
Переконайтеся, що кнопка «Вибір контуру» активна, щоб ви могли вибрати зовнішній край геометрії деталі, щоб запустити інструмент.
-
Перемістіть вказівник миші на нижній передній край.
-
Коли край буде виділено, клацніть його. Край автоматично вибирається як ланцюжок.
Зверніть увагу на синій ланцюжок навколо частини.
Червона стрілка має бути ззовні, вказуючи за годинниковою стрілкою навколо частини.
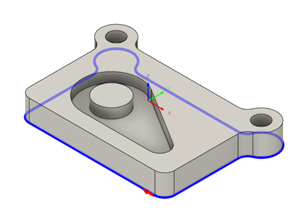 Порада. Ви можете змінити напрямок вибраного краю, натиснувши червону стрілку.
Порада. Ви можете змінити напрямок вибраного краю, натиснувши червону стрілку.
-
-
Щоб переконатися, що інструмент повністю проникає через приклад, зменшіть нижню висоту на 1 мм і почніть розрахунок.
-
Перейдіть на вкладку «Висота» .
 .
.Відображається попередній перегляд висот. Висота позначена кольором і написом для легкої ідентифікації.
-
У списку Bottom Height (Висота дна) має бути встановлено значення Model Bottom (Модель дно) .
-
Встановіть зміщення нижньої висоти на -1 мм.
-
Натисніть OK , щоб почати обчислення.
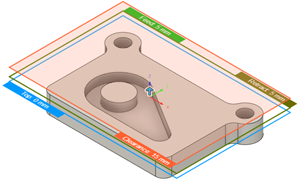 Порада: Ви можете клацнути та перетягнути окремі межі висоти, щоб установити потрібне значення.
Порада: Ви можете клацнути та перетягнути окремі межі висоти, щоб установити потрібне значення.
-
Підсумок діяльності 2
У цій вправі ви створили інструмент і провели траєкторію 2D Contour уздовж зовнішньої сторони деталі.
Нижче показано розраховану траєкторію інструменту з обробним припуском.
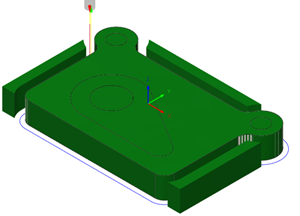
Траєкторія інструменту показана червоною стрілкою на початку, жовтою швидкою ходою, зеленою початковою та кінцевою ходами, синьою різальною ходою та зеленою стрілкою в кінці.
Орігінал сторінки: Activity 2 Contour the part