Створіть додаткову траєкторію інструменту Multi-Axis Feature Construction
Ця функція є частиною розширення. Розширення — це гнучкий спосіб отримати доступ до додаткових можливостей у Fusion 360. Докладніше .
Після того, як ви підготували проект , створили налаштування добавки та скопіювали або створили інструмент нанесення , згенеруйте багатоосьову траєкторію інструменту добавки.
-
На панелі інструментів робочої області Manufacture клацніть Additive > Multi-Axis > Feature Construction
 .
.Відкриється діалогове вікно Feature Construction.
-
На вкладці «Інструмент» натисніть «Вибрати» , щоб вибрати інструмент для внесення коштів.
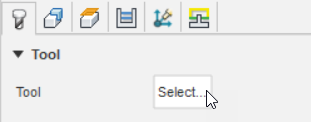 Примітка. Будь-які значення, пов’язані з вибраним інструментом нанесення (зберігаються в бібліотеці інструментів), такі як ширина валика, товщина шару та різні швидкості подачі, тепер відображаються в діалоговому вікні.
Примітка. Будь-які значення, пов’язані з вибраним інструментом нанесення (зберігаються в бібліотеці інструментів), такі як ширина валика, товщина шару та різні швидкості подачі, тепер відображаються в діалоговому вікні. -
(Необов’язково) Якщо у вас є кілька попередніх налаштувань параметрів процесу, наприклад, для різних матеріалів, машин або програм, виберіть Попереднє налаштування .
-
На вкладці «Геометрія» вкажіть базову поверхню, на яку буде розміщено елементи:
-
Виберіть тип основи , щоб визначити геометрію базової поверхні.
Примітка. Параметри, доступні на вкладці «Карти», змінюються залежно від базового типу. -
На полотні клацніть грань базової поверхні.
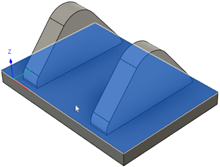
-
-
Вкажіть функції, які ви хочете внести:
-
У групі «Вибір функції» переконайтеся, що функція активна.
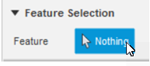
-
На полотні клацніть функції.
Щоб вибрати об’єкт, можна клацнути тіло або грані тіла.
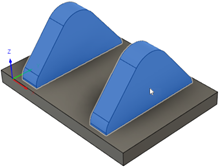 Примітка. Об’єкти мають бути окремими тілами від базової поверхні.
Примітка. Об’єкти мають бути окремими тілами від базової поверхні.
-
-
(Необов’язково) За замовчуванням вісь Z робочої системи координат (WCS), визначеної в налаштуваннях, встановлює орієнтацію інструмента для нанесення. Якщо ви хочете змінити це, установіть прапорець «Орієнтація інструмента» та виберіть параметр «Орієнтація інструмента» .
Наприклад, якщо базова поверхня базується на плоскій поверхні, вона повинна бути перпендикулярна до осі Z.
-
На вкладці «Проходи» встановіть параметри, щоб визначити схему проходів траєкторії інструменту.
-
Щоб нанести стіну, яка повторює контури елементів, установіть прапорець «Периметр» .
-
Для розміщення в межах стін по периметру встановіть прапорець «Заповнення» .
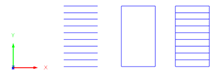
Приклад одного шару лише заповнення (ліворуч), лише периметрів (у центрі), а також заповнення та периметрів (праворуч).
Примітка. Ви повинні встановити прапорець «Периметр» або «Заповнення» або обидва. -
(Необов’язково) Щоб змінити значення, визначене в попередньому налаштуванні інструмента нанесення, введіть іншу товщину шару . Це значення визначає відстань між кожним послідовним шаром проходів.
-
-
(Необов’язково) Щоб утримувати головку інструмента для осадження під певним кутом під час осадження, на вкладці «Багатовісь» установіть прапорець «Осі інструмента », а потім введіть кути нахилу вперед і нахилу вбік відносно нормалі до поверхні.
-
На вкладці «Зв’язування» виберіть «Політику відтягування» , щоб керувати рухом інструмента для осадження, коли він не осаджує шар розплавленого матеріалу.
-
Натисніть OK .
Буде створено адитивну траєкторію, і відобразиться поточний запас.
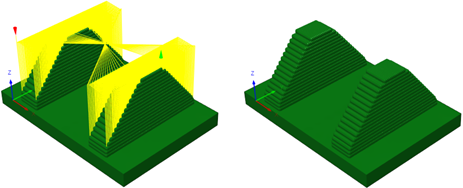
Приклад незавершеного запасу з (ліворуч) і без (праворуч) ланки рухається.
-
(Необов’язково) Щоб полегшити перегляд додаткової траєкторії, натисніть клавішу F8, щоб приховати оброблену заготовку, а потім у браузері клацніть
 щоб приховати особливості.
щоб приховати особливості. 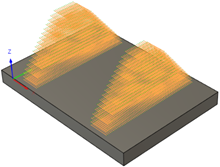
Тепер ви можете анімувати осадження та імітувати додаткову траєкторію перед постобробкою .
Орігінал сторінки: Generate a MultiAxis Feature Construction additive toolpath