Створіть траєкторію контуру
-
На панелі інструментів робочої області «Виробництво» клацніть «Фрезерування» > «3D» > «Контур» .
Відкриється діалогове вікно Контур .
-
На вкладці Інструмент натисніть Вибрати , щоб вибрати інструмент. Якщо ви не створили інструмент для використання, на лівій панелі діалогового вікна з бібліотеки Fusion 360 виберіть інструмент із бібліотеки зразків інструментів .
Порада: торцеві фрези з бичком і плоским дном найкраще підходять для контурних траєкторій чистової обробки.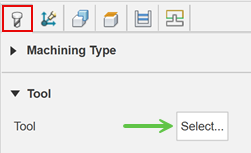
-
На вкладці «Геометрія» ви можете містити область траєкторії інструменту з межею обробки , а потім вибрати грань, ребро або ескіз, що представляє область, яку потрібно обробити. Якщо вибір не зроблено, уся модель буде оцінена для обробки в межах визначеного вікна запасу.
-
На вкладці «Висота» відрегулюйте вертикальну область для обробки по Z, встановивши верхню висоту та нижню висоту зони різання.
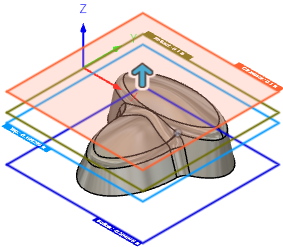
-
На вкладці «Паси» встановіть параметр «Максимальний крок вниз» , щоб контролювати кроки в Z.
-
Додаткові кроки:
-
Щоб автоматично керувати значенням Stepdown на основі бажаної обробки поверхні, введіть значення висоти виступу .
-
Параметри «Мінімальний діаметр» і «Мінімальний радіус різання» можна налаштувати, щоб уникнути застрягання інструменту у вузьких кутах.
-
Щоб налаштувати підйом або звичайні розрізи, установіть параметр Напрямок .
-
Щоб налаштувати матеріал для майбутніх операцій обробки, увімкніть прапорець Запас до відпустки .
-
Щоб зменшити розмір програми NC, увімкніть Smoothing .
-
Щоб обробити ділянки, недоступні для 3-осьової обробки, на вкладці «Багатоосьові» встановіть прапорець «Багатоосьовий нахил» , щоб створити контурну траєкторію з багатоосьовим нахилом. Примітка. Вам потрібен доступ до розширення Machining Extension для використання вкладки Multi-Axis .
-
-
Натисніть OK .
Генерується траєкторія.
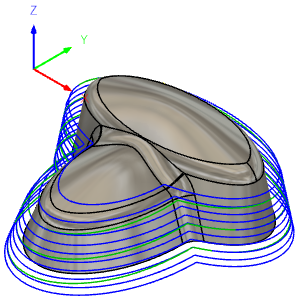
Орігінал сторінки: 3D Contour