Хід роботи: фрезерування
Встановіть одиниці вимірювання документа
-
У веб-переглядачі наведіть курсор миші на одиниці вимірювання .
З’явиться кнопка «Змінити активні одиниці» .
-
Натисніть Змінити активні одиниці .
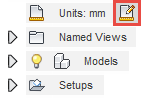
-
У спадному меню виберіть дюйм або міліметр .
-
Натисніть OK .
Створення фрезерної установки
-
На панелі інструментів робочої області Manufacture натисніть «Фрезерування» > «Налаштування» > «Нове налаштування».
 .
.Відкриється діалогове вікно налаштування.
-
Переконайтеся, що в області «Налаштування» зі спадного списку «Тип операції» вибрано «Фрезерування» .
-
Натисніть OK .
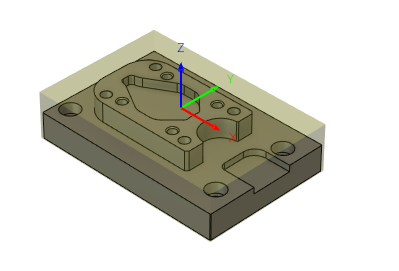
Створіть операцію
-
На панелі інструментів робочої області «Виробництво» клацніть «Фрезерування» > «2D» > «Грань» .
Відкриється діалогове вікно «Обличчя» .
-
На вкладці Інструмент натисніть Вибрати , щоб вибрати інструмент.
Відкриється діалогове вікно Вибір інструменту .
-
На лівій панелі діалогового вікна виберіть Усі . Це дає змогу переглядати всі доступні бібліотеки в бібліотеці інструментів.
-
На правій панелі діалогового вікна відфільтруйте Тип , установивши прапорець Торцева фреза .
-
На середній панелі діалогового вікна виберіть інструмент 1–50 мм (торцева фреза) і натисніть «Вибрати» .
Діалогове вікно вибору інструмента закриється.
-
У діалоговому вікні «Обличчя» натисніть «ОК» .
Генерується траєкторія.
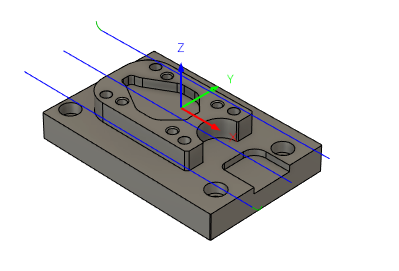
Змоделюйте виробничу операцію
-
У браузері виберіть налаштування, що містять операції, які ви хочете імітувати.
-
На панелі інструментів робочої області «Виробництво» клацніть «Фрезерування» > «Дії» > «Імітувати» .
Відкриється діалогове вікно Симуляція , а елементи керування програвачем симуляції з’являться внизу полотна.

-
У діалоговому вікні Simulate на вкладці Display установіть прапорець Stock .
-
Натисніть кнопку відтворення, щоб почати симуляцію.
-
Після завершення моделювання в діалоговому вікні «Моделювання» натисніть «Вийти з моделювання» .
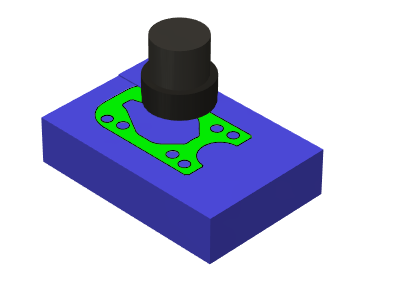
Згенеруйте машинний код
-
На панелі інструментів робочої області Manufacture натисніть «Налаштування» > «Створити програму з ЧПУ» .
Відкриється діалогове вікно програми NC.
-
На вкладці «Параметри» в розділі «Машина та публікація» клацніть спадне меню « Опублікувати » та виберіть «Вибрати з бібліотеки…» .
-
На лівій панелі діалогового вікна виберіть бібліотеку Fusion 360 і знайдіть Generic 2D постпроцесор.
-
Виберіть Generic 2D постпроцесор і натисніть «Вибрати» .
Примітка. Якщо з’явиться підказка « Використовувати публікацію з бібліотеки Fusion 360? », виберіть Все одно використовувати . -
На вкладці «Операції» виберіть операцію «Обличчя» , якщо вона не вибрана попередньо.
-
Натисніть Опублікувати .
Примітка. Якщо ви отримаєте підказку перезаписати файл, поверніться та змініть назву файлу, щоб уникнути перезапису. Або натисніть Так, щоб перезаписати. -
У підказці, що з’являється в нижньому правому куті полотна, натисніть Переглянути код NC .
Порада: якщо підказка зникне, ви також можете клацнути правою кнопкою миші програму NC у браузері та вибрати Open NC Output Folder .Відкриється код NC для перегляду. Код NC – це файл, який містить інструкції для машини з виготовлення вашої деталі.
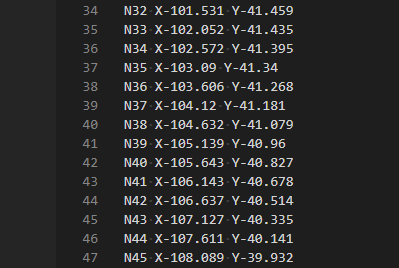 Примітка. Вам може знадобитися відкрити код NC у текстовому редакторі, встановленому на вашому комп’ютері.
Примітка. Вам може знадобитися відкрити код NC у текстовому редакторі, встановленому на вашому комп’ютері.
Орігінал сторінки: Workflow Milling