Дія 1: Намалюйте розетку
У цій вправі ви створюєте зовнішній профіль кришки розетки, малюючи ескіз прямокутника. Далі ви створюєте коло в центрі ескізу. Потім ви створюєте будівельну лінію для використання як дзеркальну лінію. Нарешті, ви малюєте елементи у верхній половині розетки, малюючи прямокутник і дві дуги, а потім віддзеркалюєте ці об’єкти до нижньої половини.
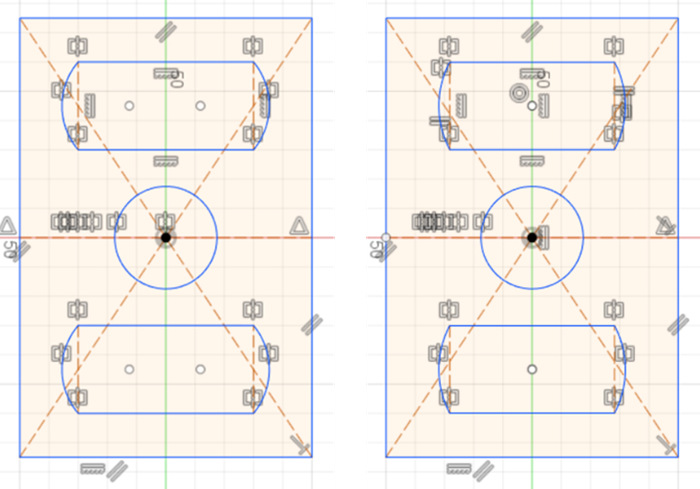
Ескіз розетки з її особливостями.
Кроки
-
Виберіть верхню площину для ескізу.
-
За потреби увійдіть у робоче середовище «Дизайн», клацнувши перемикач робочих областей і вибравши «Дизайн».
-
При необхідності відкрийте новий дизайн. Щоб відкрити новий дизайн, натисніть «Файл» > «Новий дизайн».
-
Клацніть вкладку Solid > розкривний список панелі Create > Create Sketch.
-
На ViewCube, розташованому у верхньому правому куті полотна, натисніть «Вгорі».
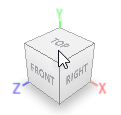
-
Вид на полотні орієнтується, щоб показати вам верхню площину. Клацніть верхню площину, щоб почати малювати на верхній площині.
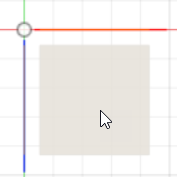
-
-
Намалюйте прямокутник, початок якого знаходиться в центрі.
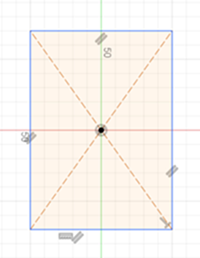
-
Натисніть розкривний список «Створити панель» > «Прямокутник» > «Центр прямокутника».
Порада. Якщо вам важко знайти певну команду, ви можете шукати команди за назвою, натиснувши клавішу S на клавіатурі. Натискання S відкриває панель інструментів, де можна шукати певні команди. -
Натисніть на початок
 і накресліть прямокутник. Не турбуйтеся про розмір прямокутника прямо зараз, ми вкажемо точні розміри пізніше в цьому підручнику.
і накресліть прямокутник. Не турбуйтеся про розмір прямокутника прямо зараз, ми вкажемо точні розміри пізніше в цьому підручнику.
-
-
Накресліть будівельну лінію від однієї сторони прямокутника до іншої та переконайтеся, що вона проходить через початок координат.

-
Коли ескіз залишається активним, на панелі «Створити» клацніть команду «Лінія».
-
Наведіть курсор миші на середини сторін прямокутника та накресліть лінію. The
 з’являється піктограма, яка сповіщає про те, що ви перебуваєте на середині лінії.
з’являється піктограма, яка сповіщає про те, що ви перебуваєте на середині лінії. -
На кнопках стрічки натисніть «Вибрати».
 .
. -
Клацніть лінію, яку ви щойно створили, щоб вибрати її.
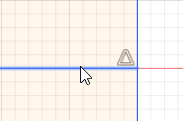
-
На палітрі ескізів у розділі «Параметри» клацніть «Конструкція».
 . Лінія перетворюється на лінію побудови шляхом переходу від суцільної лінії до лінії зі штрихами.
. Лінія перетворюється на лінію побудови шляхом переходу від суцільної лінії до лінії зі штрихами. -
Зніміть виділення рядка, натиснувши клавішу Esc.
Примітка. Ви також можете скасувати виділення лінії в будь-якому місці полотна.
-
-
Накресліть коло з центром у початку координат.
-
На вкладці «Ескіз» клацніть розкривний список «Створити панель» > «Коло» > «Коло з центральним діаметром».
-
Клацніть початок координат, який має бути в середині лінії побудови (створеної на кроці 3), і намалюйте коло.
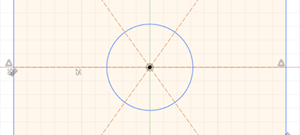
-
-
Щоб почати створення вирізу розетки, намалюйте прямокутник над колом і поверніть дві вертикальні сторони вирізаного прямокутника в будівельні лінії.
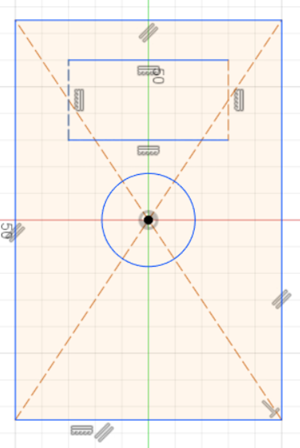
-
На вкладці «Ескіз» клацніть розкривний список «Створити панель» > «Прямокутник» > «Прямокутник з двома точками».
-
Намалюйте прямокутник над колом.
-
На стрічці натисніть «Вибрати».
 кнопку.
кнопку. -
Щоб вибрати кілька сторін прямокутника, утримуйте клавішу Shift і клацайте по вертикальних сторонах прямокутника. Вибрані сторони виділено темнішим кольором порівняно з рештою фігури.
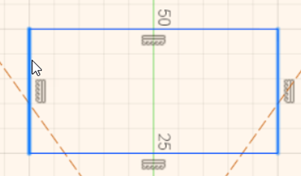
-
На палітрі ескізів у розділі «Параметри» клацніть «Конструкція».
 . Обидві лінії переходять у будівельні.
. Обидві лінії переходять у будівельні.
-
-
Намалюйте одну дугу з обох сторін прямокутника, який ми накреслили для вирізу.
-
На вкладці «Ескіз» клацніть розкривний список «Створити панель» > «Дуга» > «3-точкова дуга».
-
Ви повинні розмістити три точки, щоб створити свою дугу. Помістіть першу точку у верхній лівий кут вирізаного прямокутника.
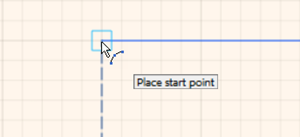
-
Помістіть другу (кінцеву точку) у нижній лівий кут вирізаного прямокутника.
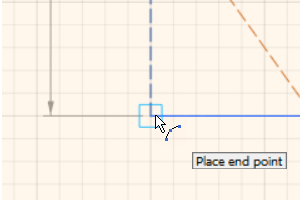
-
Розмістіть третю, останню точку, як показано на наступному зображенні. Переконайтеся, що ви не розмістили його в центрі дуги. Розміщення точки точно в центрі автоматично створює обмеження. Ви можете заощадити час, створюючи обмеження автоматично, але в цьому підручнику ми утримаємося від розміщення автоматичних обмежень під час створення ескізу.
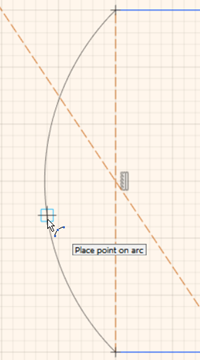
-
Повторіть кроки b, c і d для іншої сторони вирізу прямокутника.
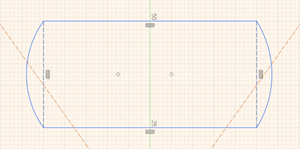
-
-
Віддзеркаліть виріз до нижньої половини кришки розетки.
-
На вкладці «Ескіз» клацніть розкривний список «Створити панель» > «Дзеркало».
-
Натисніть і утримуйте ліву кнопку миші, щоб перетягнути виділення поверх прямокутника та дуги. У діалоговому вікні «Дзеркало» має бути виділено 12 об’єктів.
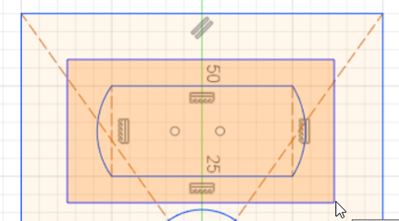 Примітка. Інструмент дзеркала може попередньо вибрати деякі об’єкти для відображення. Поруч із полем «Об’єкти» в діалоговому вікні «Дзеркало» ви можете скасувати вибір, натиснувши X.
Примітка. Інструмент дзеркала може попередньо вибрати деякі об’єкти для відображення. Поруч із полем «Об’єкти» в діалоговому вікні «Дзеркало» ви можете скасувати вибір, натиснувши X. -
У діалоговому вікні «Дзеркало» натисніть кнопку «Вибрати» поруч із полем «Дзеркальна лінія», щоб вибрати дзеркальну лінію.
-
Виберіть лінію побудови, яка проходить через центр прямокутника розетки.
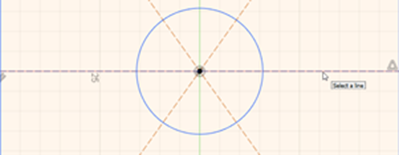
-
Виріз з’являється в нижній половині розетки для попереднього перегляду. Натисніть OK.
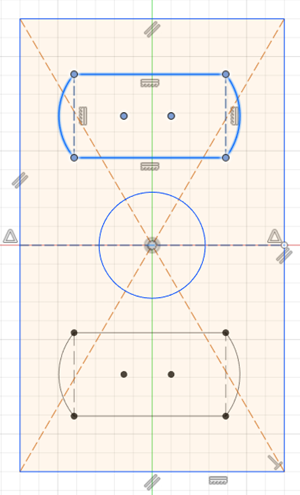
-
Підсумок діяльності 1
У цій вправі ви створили зовнішній профіль кришки розетки, накресливши ескіз прямокутника. Далі ви створили коло в центрі профілю. Потім ви створили будівельну лінію для використання як дзеркальну лінію. Нарешті, ви накидали елементи (виріз) у верхній половині отвору, накресливши прямокутник і дві дуги, а потім дзеркально відобразили об’єкти в нижній половині.
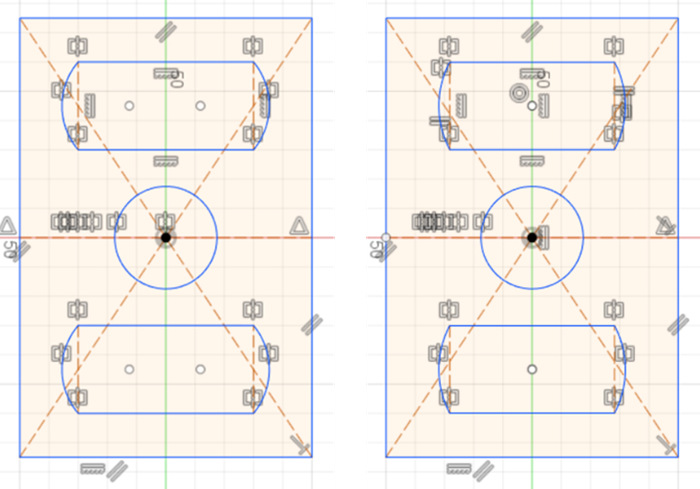
Ескіз розетки з її особливостями.
Орігінал сторінки: Activity 1 Sketch the wall outlet