Дія 8: Створіть проект, перевірте та експортуйте його у файл Inventor.
У цій дії ви створюєте дизайн на основі вибраного результату. Крім того, ви створюєте моделювальне дослідження на основі налаштування генеративного дослідження в робочій області моделювання та експортуєте проект у файл Inventor.
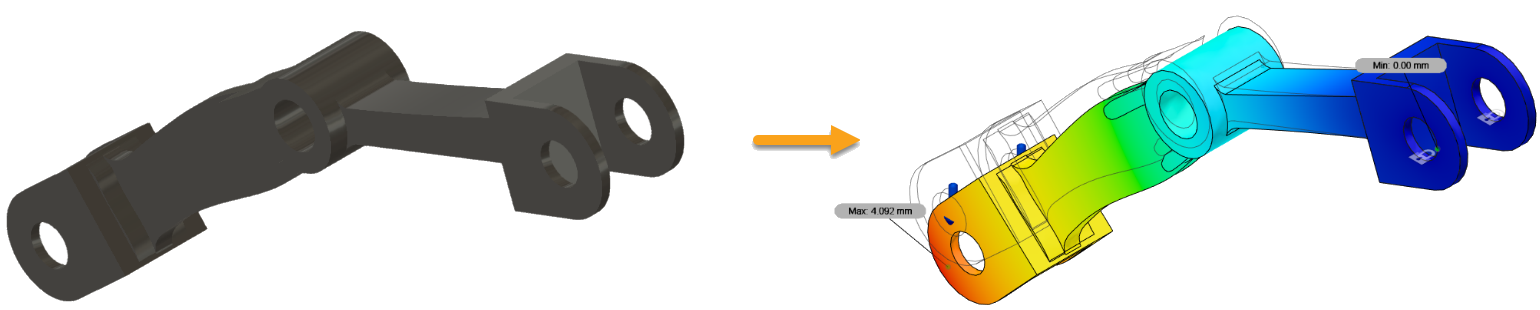
Вибраний результат (ліворуч) і результати для симуляційного дослідження на основі налаштування генеративного дослідження (праворуч).
передумови
- Завдання 7 завершено.
- Ви можете використовувати попередньо визначені файли зразків на панелі даних: Generative Design Samples > Outcomes .
Кроки
-
Створіть дизайн із вибраного результату.
Примітка. Ви можете використати попередньо визначений файл зразка з панелі даних: Generative Design Samples > Outcomes > Outcome1_Front Loader і пропустити кроки з ae.- Щоб створити дизайн із результату, натисніть «Створити» > «Дизайн із результату».
 .
.
У верхньому лівому куті перегляду результатів індикатор показує, що проект готується.

Це займає деякий час.
- У діалоговому вікні Статус завдання клацніть Закрити .
- Коли новий дизайн буде готовий, у верхньому лівому куті вікна результатів клацніть індикатор.

- У діалоговому вікні Готовий дизайн натисніть Відкрити дизайн .
Порада. Крім того, ви можете відкрити дизайн у діалоговому вікні «Стан завдання». У верхньому правому куті вікна Fusion 360 натисніть значок стану завдання
 , розгорніть завдання «Створити дизайн» , а потім натисніть «Відкрити дизайн» .
, розгорніть завдання «Створити дизайн» , а потім натисніть «Відкрити дизайн» .Дизайн відкриється в новій вкладці «Без назви».

- Щоб виділити збереження на створеному дизайні, на шкалі часу клацніть перший значок.
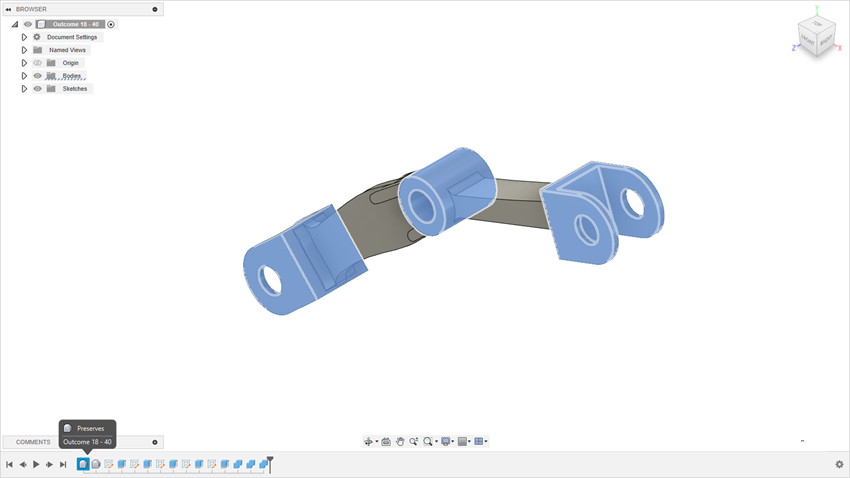
- Щоб виділити перешкоди на створеному дизайні, на шкалі часу натисніть другий значок.
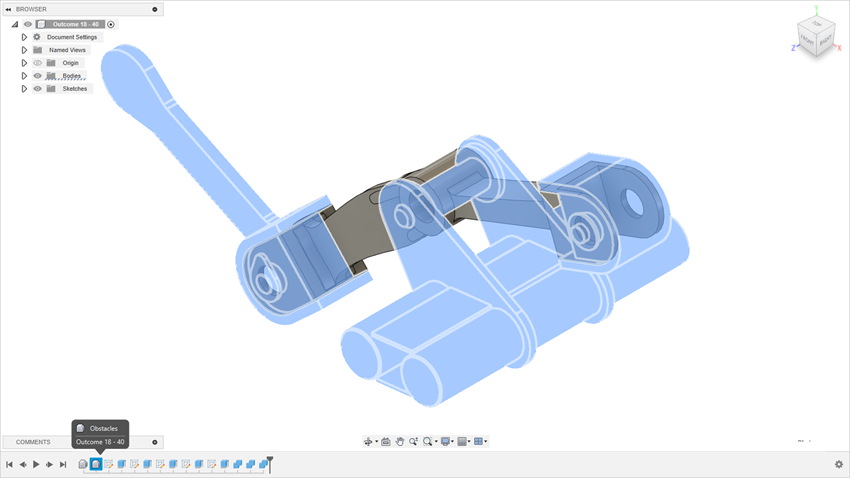
- Щоб зберегти дизайн під новою назвою, натисніть
 і введіть Outcome1_Front Loader .
і введіть Outcome1_Front Loader .
- Щоб створити дизайн із результату, натисніть «Створити» > «Дизайн із результату».
-
Створіть дослідження моделювання на основі дослідження генеративного дизайну.
Примітка. Для виконання цього кроку в хмарі потрібні токени.- На панелі інструментів натисніть «Дизайн» , щоб змінити робоче середовище.
- Виберіть робоче середовище Симуляція зі спадного списку.
- Щоб підтвердити, що ви хочете використовувати налаштування з генеративного проектування для створення нового дослідження статичної напруги, натисніть «Так» .
Примітка: у браузері зверніть увагу, що дослідження 1 створюється автоматично. У цьому дослідженні ви можете знайти матеріали та всі випадки навантаження, визначені в робочій області Generative Design.
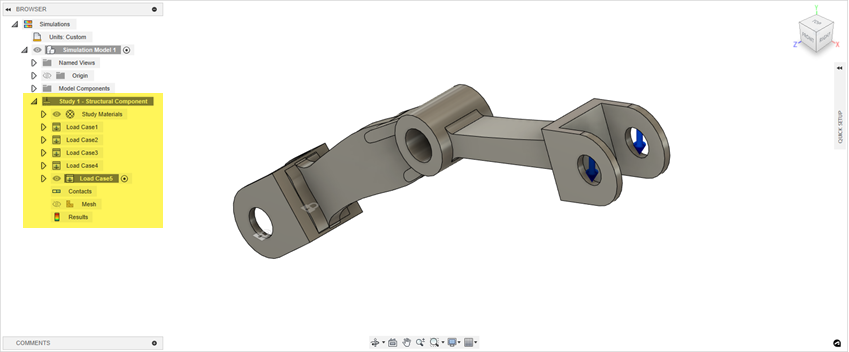
- На вкладці «Налаштування» натисніть «Розв’язати» > «Розв’язати».
 .
. - У діалоговому вікні «Розв’язання» натисніть «Розв’язати 1 дослідження» .

- Щоб переглянути переміщення, клацніть розкривний список Результати поруч із легендою графіка та виберіть Переміщення .
- Щоб переглянути переміщення для іншого випадку навантаження, клацніть розкривний список «Результати» поруч із легендою графіка та виберіть Варіант навантаження1 .

-
Експортуйте проект у файл Inventor.
- На панелі інструментів клацніть Симуляція , щоб змінити робоче середовище.
- У розкривному списку виберіть робоче середовище «Дизайн» .
- Натисніть
 Файл > Експорт .
Файл > Експорт . - Введіть назву результату GD для експортованого дизайну.
- Укажіть файл типу експорту: файли Autodesk Inventor 2019.
- Вкажіть місце збереження. Натисніть … , щоб перейти до розташування локального файлу.
- Натисніть кнопку Експорт .
Примітка. Експорт може зайняти деякий час. Коли програма завершить експорт файлу, у діалоговому вікні «Статус завдання» статус зміниться на «Завершено».
Підсумок заняття 8
У цій дії ви створили дизайн на основі вибраного результату. Крім того, ви створили дослідження моделювання на основі налаштування генеративного дослідження та експортували проект у файл Inventor.
Орігінал сторінки: Activity 8 Create a design validate and export it to an Inventor file