Приклад: додайте робоче обладнання та залатайте поверхню
У наступному прикладі показано, як додати робоче утримуюче обладнання до виробничої моделі, а потім як додати латку на поверхню, щоб створити бажану траєкторію інструменту.
Щоб наслідувати приклад, створіть проект і збережіть наведені нижче зразки файлів у вибраній папці:
- 2D-стратегії: Панель даних > Область зразків > Зразки CAM > 2D-стратегії (не вибирайте 2D-стратегії – завершено ).
- Загальні лещата: Панель даних > Область зразків > Зразки CAM > Закріплення > Загальні лещата .
Додайте робоче обладнання до деталі
-
Відкрийте файл 2D Strategies і увійдіть у робоче середовище Manufacture .
-
На панелі інструментів у спадному меню «Налаштування» клацніть «Створити виробничу модель» , щоб створити виробничу модель. У браузері з’явиться вузол Manufacturing Models , який містить модель виробництва.
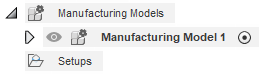
-
У браузері клацніть правою кнопкою миші модель виробництва (модель виробництва 1) і виберіть «Створити налаштування з моделі виробництва» . Відобразиться діалогове вікно «Налаштування», і виробнича модель автоматично вказується як геометрія моделі, яка розглядається для розрахунку траєкторії.
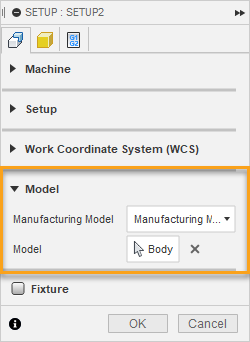
-
Натисніть OK , щоб створити налаштування.
-
У браузері двічі клацніть Manufacturing Model 1 , щоб відредагувати модель виробництва. Редагування виробничої моделі переведе вас у контекстне середовище, де ви маєте доступ до загальних інструментів проектування.
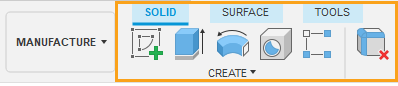
-
На панелі інструментів контекстного середовища виберіть Insert > Insert Derive , щоб почати додавати лещата до виробничої моделі. З’явиться діалогове вікно «Вибір джерела» .
Примітка. Наразі ви не можете вставити робочу опору безпосередньо у виробничу модель через панель даних. Замість цього скористайтеся робочим процесом Insert Derive . -
Перейдіть до розташування, де збережено Generic Vise , і клацніть його, щоб указати файл, який ви хочете переглянути для отримання.
-
Натисніть Вибрати . Відкривається файл, що містить лещата, і ви можете вибрати тіла або компоненти, які хочете отримати.
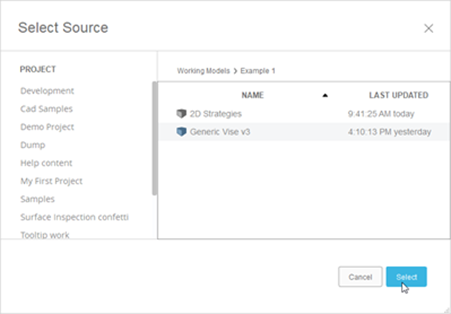
-
У браузері виберіть три компоненти: Base:1 , Rear Jaw:1 і Front Jaw:1 . У діалоговому вікні отримання відображаються три компоненти.
Примітка. Вибір об’єктів із полотна імпортує їх як тіла. Вибір їх у браузері імпортує їх як компоненти.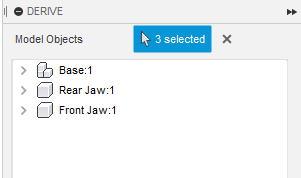
-
Натисніть OK . Лещата додаються до моделі виготовлення. Тепер і деталь, і лещата розглядаються як одна виробнича модель.
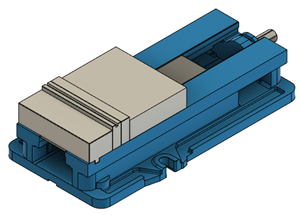 Примітка. Лещата можуть спочатку закривати частину полотна. У наступних кроках ви розмістите деталь у лещатах.
Примітка. Лещата можуть спочатку закривати частину полотна. У наступних кроках ви розмістите деталь у лещатах.
Орієнтуйте лещата та вкажіть пристосування в налаштуваннях
Для виробництва лещата допомагають надати візуальне представлення під час програмування операцій і, що більш важливо, також дозволяють Fusion 360 знати, чого слід уникати під час створення траєкторій.
-
Перебуваючи в контекстному середовищі, на панелі інструментів виберіть «Змінити» > «Перемістити/Копіювати» , щоб почати орієнтувати лещата.
-
У діалоговому вікні «Перемістити/Копіювати» зі списку «Перемістити об’єкт» виберіть «Компоненти» .
-
У браузері виберіть Base:1 , Rear Jaw:1 і Front Jaw:1 і розташуйте лещата так, щоб деталь знаходилася біля меншої губки лещат, а потім натисніть OK .
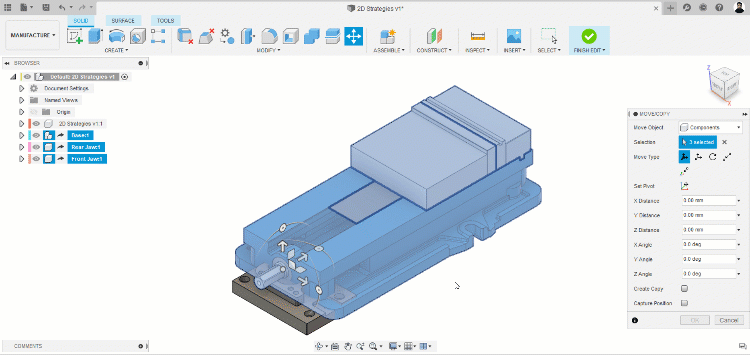
-
На панелі інструментів виберіть «Змінити» > «Перемістити/Копіювати» та перемістіть Front Jaw:1 так, щоб він затиснувся на деталі (візуально), а потім натисніть «ОК» .
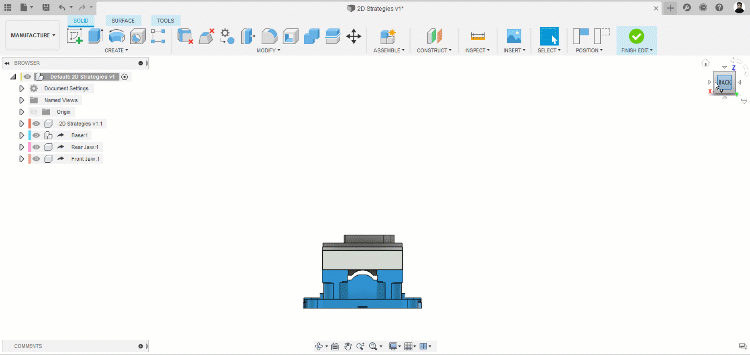 Примітка. Для точного затискання деталі можна використовувати з’єднання. Для цілей цього прикладу добре візуально приблизно визначити, що деталь затиснута.
Примітка. Для точного затискання деталі можна використовувати з’єднання. Для цілей цього прикладу добре візуально приблизно визначити, що деталь затиснута. -
На панелі інструментів натисніть «Завершити редагування» , щоб вийти з контекстного середовища.
-
У браузері клацніть правою кнопкою миші Setup1 і виберіть Edit . Незважаючи на те, що лещата й деталь тепер є однією виробничою моделлю, вам потрібно повідомити Налагодженню, що лещата є пристосуванням.
-
У діалоговому вікні «Налаштування» активуйте групу «Пристосування» та виберіть «Основа:1 », «Задня щелепа:1 » та «Передня щелепа:1» у браузері .
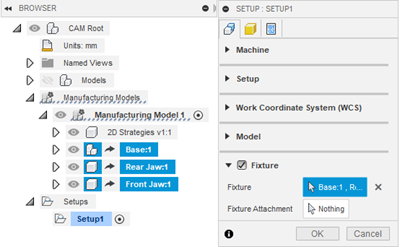
-
У діалоговому вікні налаштування натисніть OK . Лещата тепер додано до налаштувань як пристосування, тому будь-які траєкторії інструменту в налаштуванні уникають пристосування.
Патч поверхні для створення траєкторії
-
На панелі інструментів робочої області «Виробництво» клацніть «Фрезерування» > «3D» > «Паралель» , щоб створити паралельну траєкторію.
-
Виберіть інструмент 13–6 мм L30 мм (кінцева фреза з бичком) , який можна знайти в бібліотеці інструментів Fusion 360 Library > Tutorial – Metric area.
-
На вкладці «Геометрія» у розкривному списку «Межа обробки» виберіть «Вибір» , а потім виберіть верхній край деталі як межу обробки. Це обмежує розрахунок траєкторії до області в межах цієї межі.
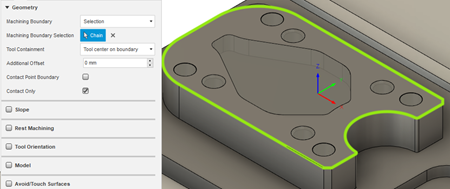
-
Натисніть OK , щоб створити траєкторію. В результаті кишені та отворів на моделі траєкторія інструменту занурюється в модель. Оскільки місця, в які він занурюється, ще не оброблені, існує ризик зламати інструмент або пошкодити деталь. Щоб створити бажану траєкторію інструменту, ви повинні залатати ці поверхні.
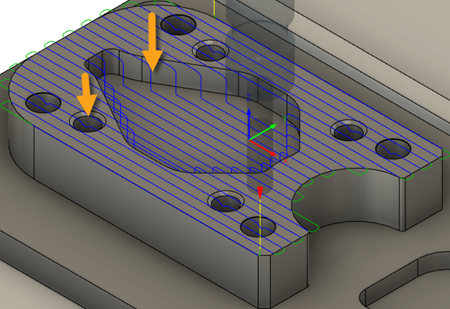
-
У браузері у вузлі «Моделі виробництва» двічі клацніть «Модель виробництва 1» , щоб увійти в контекстне середовище.
-
У браузері наведіть курсор миші на 2D Strategies v1:1 , щоб з’явилася кнопка «Активувати компонент» , а потім натисніть її, щоб активувати цей компонент.
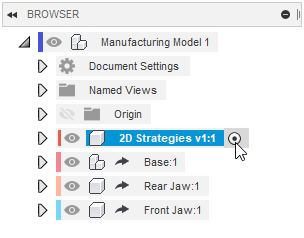 Примітка. Активація компонента означає, що будь-які зміни, внесені до частини, додаються до структури браузера під 2D Strategies v1:1 замість основного рівня (модель виробництва 1). Це корисно для збірок, які містять кілька компонентів, оскільки відповідні зміни містяться в структурі браузера компонента, тому їх легко знайти.
Примітка. Активація компонента означає, що будь-які зміни, внесені до частини, додаються до структури браузера під 2D Strategies v1:1 замість основного рівня (модель виробництва 1). Це корисно для збірок, які містять кілька компонентів, оскільки відповідні зміни містяться в структурі браузера компонента, тому їх легко знайти. -
На панелі інструментів клацніть вкладку «Поверхня» > «Створити панель» > «Патч », а потім залатайте отвори та кишені у верхній частині деталі, як показано. Якщо з’явиться діалогове вікно з повідомленням про переміщення деяких компонентів, клацніть Захопити позицію .
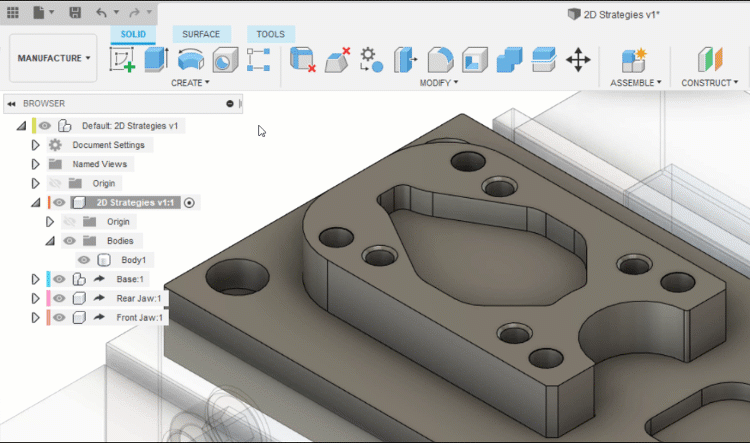
-
На панелі інструментів натисніть «Завершити редагування» , щоб вийти з контекстного середовища. Повернувшись до середовища виробництва, зверніть увагу, що паралельна траєкторія інструменту в Setup1 не є недійсною. Це пояснюється тим, що вам потрібно повідомити паралельну стратегію, що ви додали поверхні для розгляду.
-
У браузері клацніть правою кнопкою миші на паралельній траєкторії інструменту та виберіть Редагувати .
-
На вкладці «Геометрія» активуйте групу «Модель» і виберіть патчі, які ви додали раніше. Має бути 9 граней, вибраних разом як поверхні моделі .
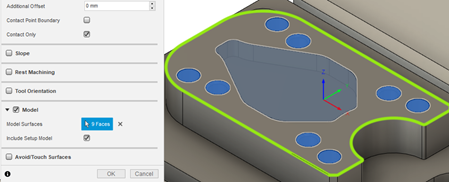
-
Натисніть OK , щоб повторно створити траєкторію. Як наслідок, траєкторія більше не занурюється в отвори та кишені, забезпечуючи бажану траєкторію.
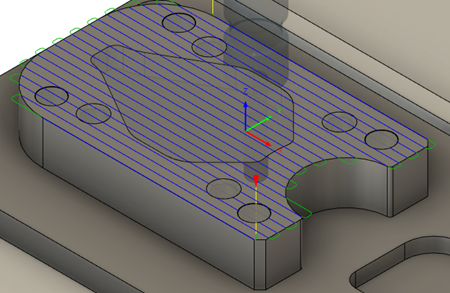
Підводячи підсумок, цей приклад показав вам, як використовувати виробничу модель для додавання робочого утримуючого обладнання (лещата) до деталі, а потім як додавати латки на поверхні, щоб отримати бажану траєкторію інструменту. Латки були додані до виробничої моделі, але не вибрані як частина налаштування, як це було з лещатами. У результаті лещата враховуються для кожної створеної вами траєкторії. Навпаки, поверхні розглядаються лише тоді, коли ви вибираєте їх як поверхні моделі для кожної траєкторії.
Якщо ви хочете, щоб будь-яка геометрія автоматично враховувалась для кожної генерації траєкторії, ви можете додати її до групи «Модель» у діалоговому вікні «Налаштування» .
Зміни, внесені до цієї виробничої моделі (додавання лещат і виправлення поверхонь), оптимізують програмування операцій у робочій області виробництва, залишаючи незмінними дані проекту. Якщо тепер ви перейдете до робочого середовища «Дизайн», ви побачите оригінальну робочу частину.
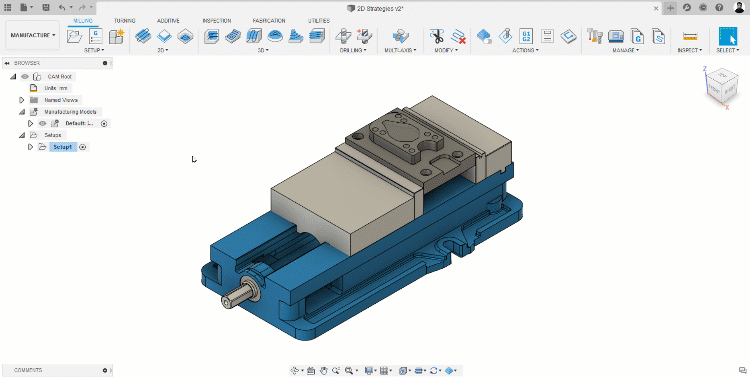
Орігінал сторінки: Example Add workholding equipment and patch a surface