Перегляд дизайнів у Fusion Team
Дізнайтеся, як переглядати дизайни Fusion 360 у Fusion Team Viewer.
Для файлів дизайну доступні два види:
- Огляд: показує деталі дизайну, включаючи відповідні дані та посилання на дизайн, якщо вони є.
- Імерсивний перегляд: показує дизайн і доступні для перегляду файли у засобі перегляду.
Глядач
Засіб перегляду містить інструменти, які можна використовувати для вивчення, перевірки та перегляду дизайну.
Клацніть файл дизайну в папці або клацніть «Перегляд» на сторінці «Огляд», щоб відкрити його в засобі перегляду.
Переглянути дизайн Fusion 360
Дизайни Fusion 360 за умовчанням відкриваються на сторінці огляду. Натисніть «Переглянути» , щоб відкрити дизайн у засобі перегляду.
Коли ви відкриваєте дизайн у засобі перегляду, клацніть параметри у верхньому лівому куті засобу перегляду, щоб переглянути доступні пов’язані дані. У засобі перегляду можна переглядати чотири типи пов’язаних даних:
- Дизайн: натисніть, щоб переглянути, вибрати, виокремити та перевірити частини
- CAM: натисніть, щоб переглянути дані CAM
- Анімація: натисніть, щоб грати
- Моделювання: натисніть, щоб переглянути результати досліджень моделювання
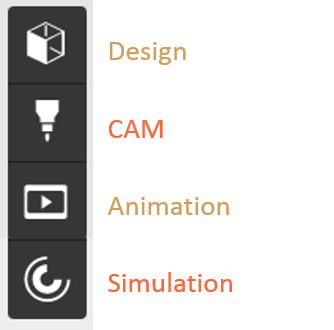
Перегляд даних дизайну та деталей у веб-браузері
- На панелі даних клацніть піктограму версії дизайну.
- Натисніть Переглянути подробиці в Інтернеті .
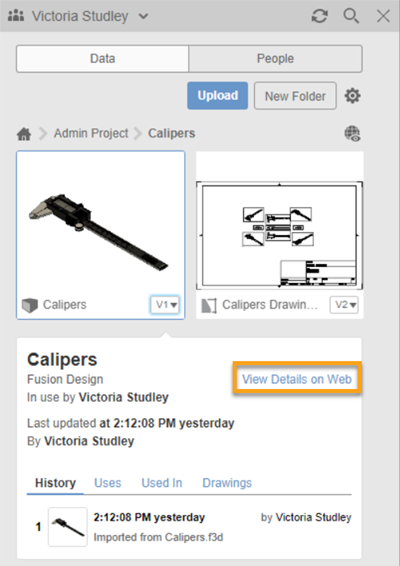
Дизайни на сторінці огляду
Файли дизайну, як 2D, так і 3D, зазвичай містять дані, які розповідають всю історію дизайну. Ця інформація відображається в розділі «Пов’язані дані» на сторінці «Огляд».
Сторінка огляду містить кілька типів інформації про файл. Це може включати, але не обмежуватися такими типами інформації:
- Ім'я
- Версія
- Тип
- Розмір
- Останнє оновлення та час
- Ім'я особи, яка його завантажила
- Посилання на дизайн
- Пов'язані дані
- Коментарі
Інформація в Посиланнях на дизайн і пов’язаних даних змінюється залежно від типу файлу. Ця інформація стосується форматів файлів 2D та 3D. Якщо пов’язані дані недоступні для файлу чи формату файлу (наприклад, файли Office), ви не побачите цей розділ на сторінці огляду. Подібним чином розділ «Посилання на дизайн» відображається лише для відповідних типів файлів.
Файли деяких типів, як-от файли Office, зображення та інші, відкриваються безпосередньо в засобі перегляду. У засобі перегляду ви можете натиснути кнопку «Переглянути огляд», щоб переглянути відомості про файли для цих файлів.
Для дизайнів і збірок Fusion 360 сторінка «Огляд» також показує зв’язок файлу з іншими файлами дизайну. Ця інформація відображається в розділі «Посилання на дизайн» на сторінці «Огляд».
Посилання на дизайн
Наступні типи взаємозв’язків проектів, якщо вони доступні для дизайну або збірки Fusion 360, показані в розділі «Посилання на проект» на сторінці «Огляд».
- Використання: цей дизайн використовує (дочірні зв’язки цього дизайну)
- Використовується в: цей дизайн використовується в (батьківські відносини дизайну)
- Креслення: 2D креслення конструкції
Якщо посилання на дизайн було оновлено, воно позначається одним із таких тегів:
-
Доступна нова версія
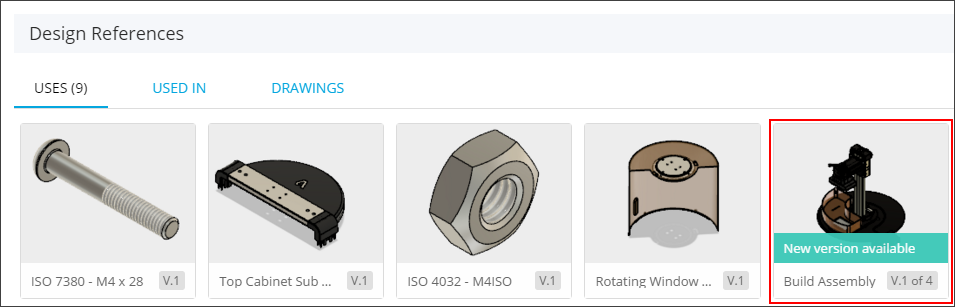
-
Застарілий
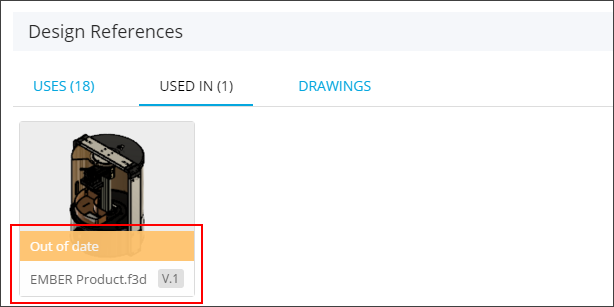
Пов'язані дані
Пов’язані типи даних змінюються залежно від типу файлу дизайну. На сторінці «Огляд файлу» відображаються такі типи проектних даних:
- Перегляди
- Простирадла
- Моделі
- Cam
- Анімація
- Симуляція
- Рендери
- Інший
Виберіть і ізолюйте частину для перегляду в дизайні
Щоб переглянути та дослідити конструкцію та її частину, клацніть піктограму «Дизайн» , щоб переглянути частини збірки. Ви можете вибрати й ізолювати частину, а також знайти її. Натисніть назву частини або клацніть частину на полотні, щоб вибрати її.
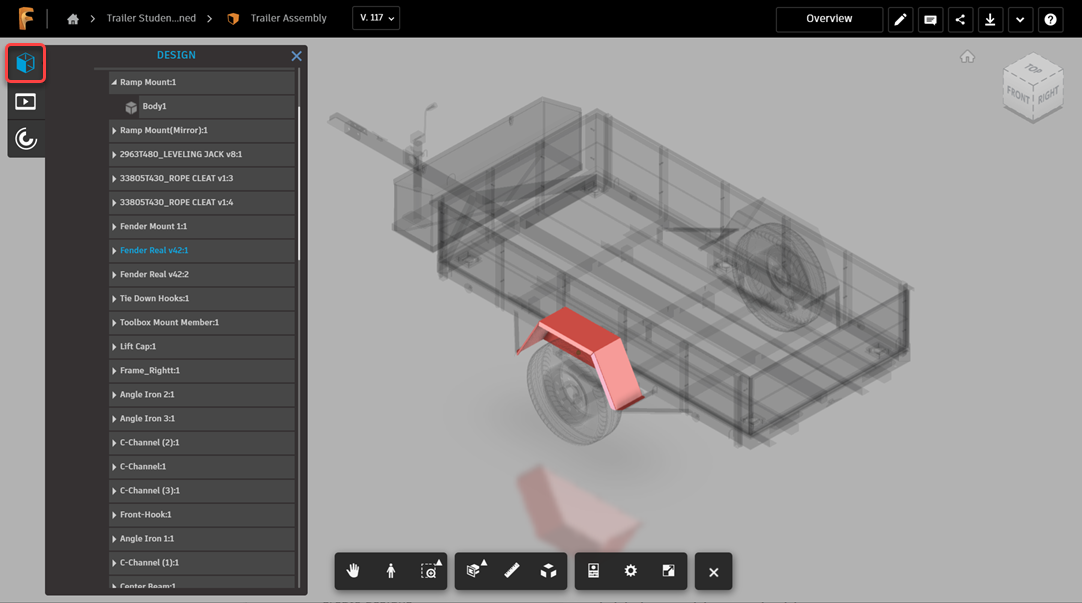
На зображенні вище показано частину, вибрану в рамках дизайну. Ви також можете клацнути частину правою кнопкою миші та виконати такі дії:
- Ізолюйте , щоб зробити всі інші частини збірки прозорими.
- Приховати виділену частину.
- Показати всі об’єкти , щоб відобразити всі частини у стандартному вигляді.
- Фокус , щоб збільшити вибрану частину.
- Очистіть вибір , щоб скасувати вибір частини.
- Властивості для відображення властивостей деталі.
- Коментар , щоб відобразити діалогове вікно коментарів до частини.
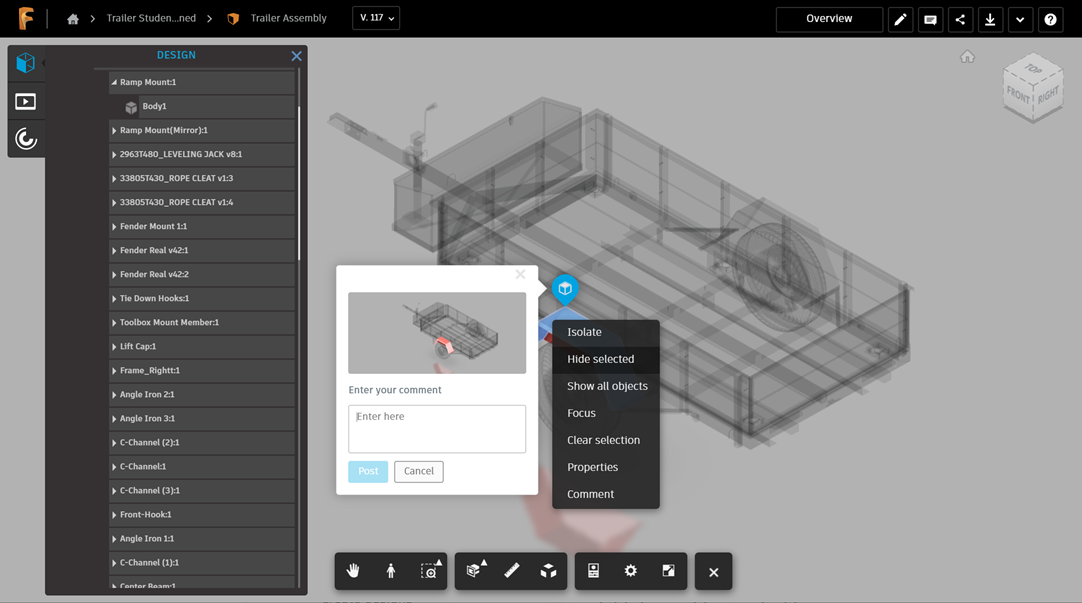
Переглянути результати моделювання
У програмі перегляду можна переглянути результати таких типів симуляційних досліджень:
- Лінійне статичне напруження
- Модальні частоти
- Конструкційне вигинання
- Теплові
- Термічний стрес
- Оптимізація форми
Наразі результати досліджень нелінійної статичної напруги та моделювання подій не підтримуються у програмі перегляду.
Переглянути результати симуляційних досліджень
Щоб переглянути результати моделювання дизайну Fusion 360:
-
Натисніть дизайн, який ви хочете переглянути.
-
Натисніть «Перегляд» на сторінці «Огляд», щоб відкрити дизайн у засобі перегляду.
-
Клацніть піктограму моделювання .
-
Натисніть дослідження, щоб переглянути його результати.
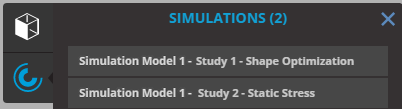
-
Розгорніть дослідження, щоб переглянути обмеження та навантаження, застосовані в дослідженні.
-
Виберіть навантаження або обмеження та натисніть кнопку «Властивості» на панелі інструментів засобу перегляду, щоб переглянути його властивості.
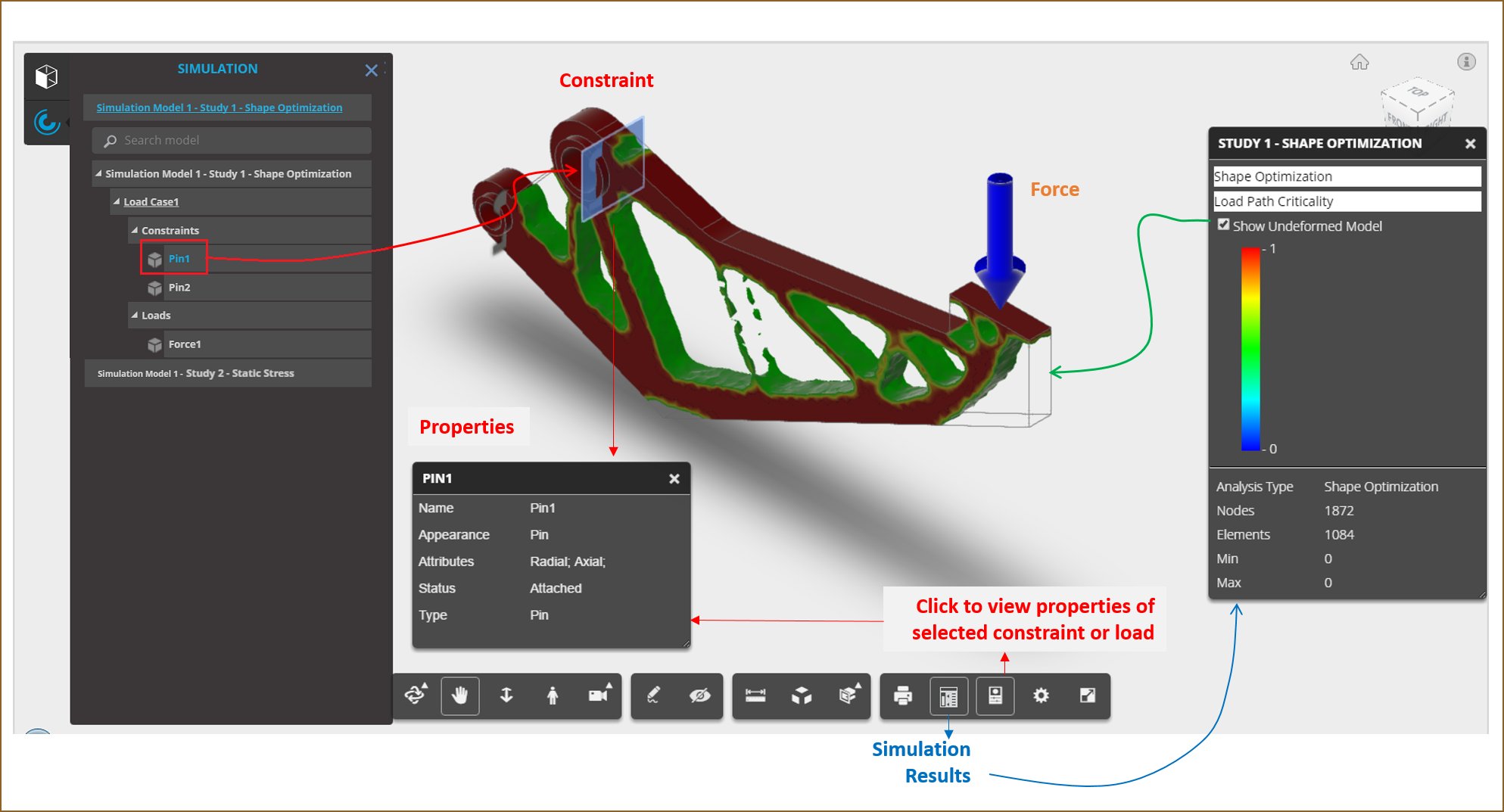
-
Виберіть «Показати недеформовану модель» на панелі «Результати моделювання», щоб переглянути контур вихідної моделі.
-
Для досліджень, які дають кілька типів результатів, виберіть контурну діаграму результату, яку ви хочете переглянути.
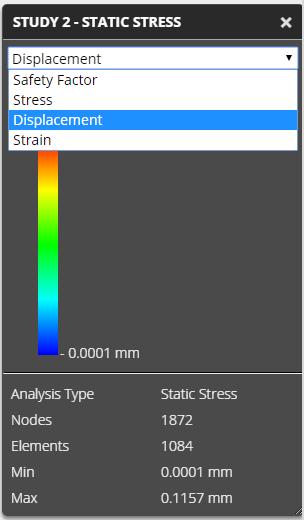
Переглянути інші файли дизайну
Всередині файлу DWG
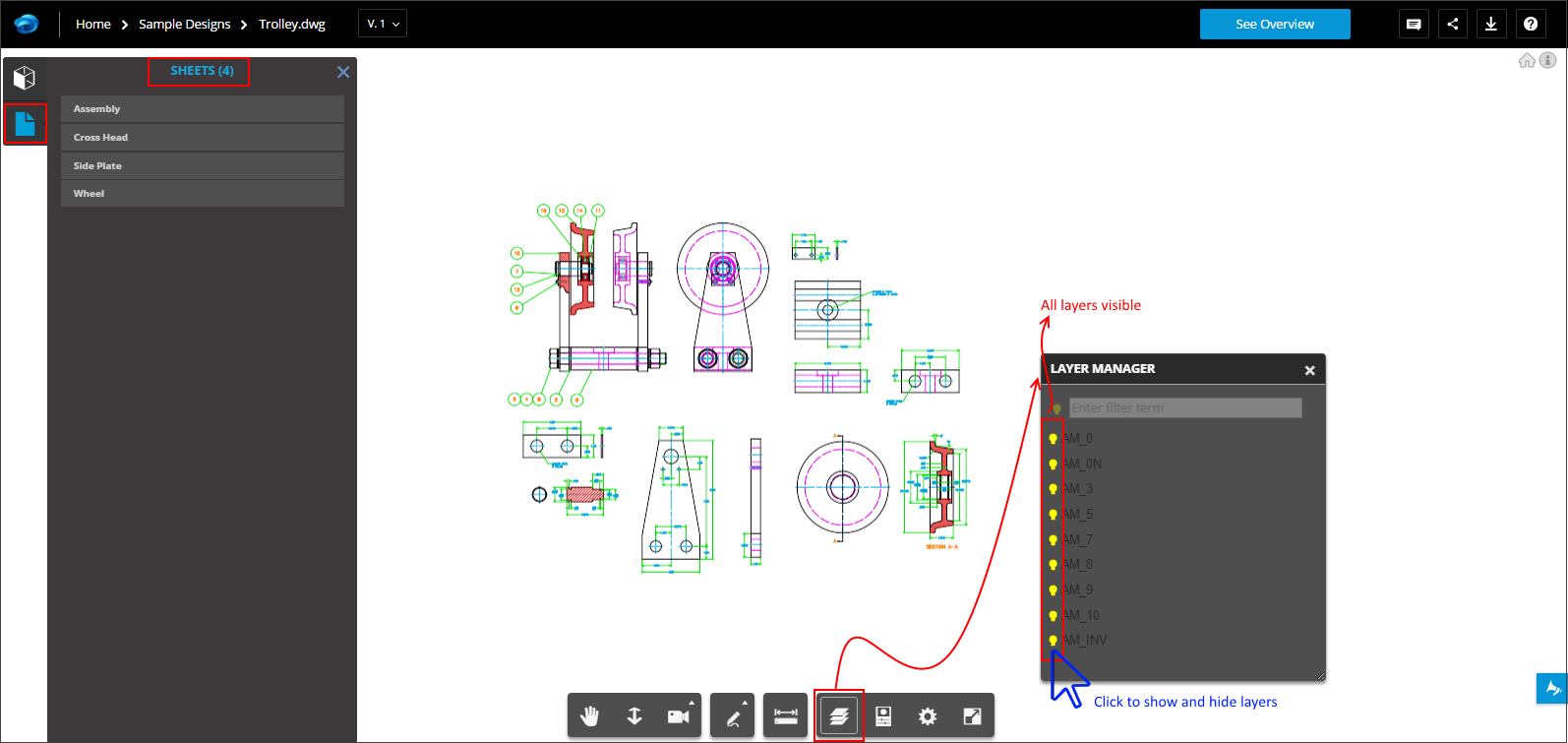
Налаштувати параметри програми перегляду
На панелі інструментів засобу перегляду ви можете змінити налаштування ![]() які застосовуються до всіх файлів дизайну, які переглядаються в цьому конкретному браузері. Наразі ви можете змінити такі параметри переглядача: фон і освітлення , продуктивність і вигляд , а також навігація та вибір . Спробуйте поекспериментувати з ними, щоб побачити, що вам найкраще підходить. Ви завжди можете відновити стандартні налаштування.
які застосовуються до всіх файлів дизайну, які переглядаються в цьому конкретному браузері. Наразі ви можете змінити такі параметри переглядача: фон і освітлення , продуктивність і вигляд , а також навігація та вибір . Спробуйте поекспериментувати з ними, щоб побачити, що вам найкраще підходить. Ви завжди можете відновити стандартні налаштування.
Налаштування засобу перегляду зберігаються у файлі cookie браузера. Ваші налаштування програми перегляду не впливають на фактичні файли дизайну або на те, як інші люди переглядають файли дизайну у своїх браузерах. Якщо налаштування програми перегляду за замовчуванням скидаються щоразу, коли ви закриваєте веб-переглядач, перевірте вміст веб-переглядача або налаштування конфіденційності, щоб переконатися, що файли cookie не вимкнено або видалено під час виходу з веб-переглядача.
Налаштування перегляду фону та освітлення
Налаштування засобу перегляду фону та освітлення застосовуються лише до 3D-моделей. Використовуйте ці параметри, щоб вибрати попередньо встановлені кольори фону та параметри освітлення для відображення 3D-моделей у найбільш вигідному середовищі. Відображення ліній приховує або показує вертикальні лінії двовимірної геометрії (лінії), які можуть зберігатися в деяких моделях.
Налаштування засобу перегляду продуктивності та зовнішнього вигляду
Параметри засобу перегляду продуктивності та зовнішнього вигляду застосовуються переважно до 3D-моделей. Використовуйте ці параметри, щоб налаштувати вигляд файлів дизайну та об’єктів у засобі перегляду. Увімкнення кількох налаштувань вигляду може вплинути на продуктивність програми перегляду.
| 2D малюнки | 3D моделі | |
|---|---|---|
| Ghost Hidden Objects показує приховані об’єкти як напівпрозорі об’єкти | ? | X |
| Плавна навігація робить навігацію моделлю менш загальмованою | ? | X |
| Згладжування згладжує нерівність діагональних ліній | ? | X |
| Ambient Shadows забезпечує природні ефекти освітлення | ? | X |
| Ground Shadow показує або приховує тінь під моделлю | ? | X |
| Ground Reflection показує або приховує напівпрозоре відображення, схоже на калюжу | ? | X |
| Прогресивне відображення моделі приховує деякі об'єкти, поки ви змінюєте позицію перегляду, а потім знову відображає їх знову, коли зупиняється | X | X |
Параметри навігації та вибору
Налаштування засобу перегляду навігації та вибору також застосовуються переважно до 3D-моделей. Використовуйте ці параметри, щоб налаштувати свої параметри взаємодії під час роботи з файлами дизайну.
| 2D малюнки | 3D моделі | |
|---|---|---|
| Show ViewCube показує або приховує інструмент навігації у верхньому правому куті засобу перегляду | ? | X |
| ViewCube Acts on Pivot з’єднує елемент керування ViewCube із центром інтересу | ? | X |
| Zoom Toward Pivot встановлює точку масштабування в центр інтересу | ? | X |
| Встановлення опорної точки за допомогою лівої кнопки миші встановлює новий центр інтересу за допомогою миші | ? | X |
| Fusion 360-Style Orbit показує або приховує накладення на головний дисплей Fusion 360 під час орбіти | ? | X |
| Зворотний напрямок масштабування миші змінює напрямок масштабування | X | X |
| Orbit Past World Poles запобігає або дозволяє орбіті повністю переходити через верх або низ | ? | X |
| Відкрити властивості під час вибору показує панель властивостей для об’єкта після вибору | X | X |
| Налаштування миші для лівшів дозволяє змінювати налаштування миші для лівшів | X | X |
| Зворотний горизонтальний напрямок перегляду змінює напрямок погляду збоку в бік | ? | X |
| Зворотний вертикальний напрямок погляду змінює напрямок погляду вгору та вниз | ? | X |
| Показати маркери коментарів показує або приховує лінії між коментарями та об’єктами | X | X |
Орігінал сторінки: View designs in Fusion Team