Завдання 2: Визначте простір дизайну
У цій вправі ви визначаєте простір проектування, визначаючи, яку геометрію включити в генеративний процес проектування, а яку геометрію виключити з нього. Крім того, ви використовуєте початкову форму для оптимізації наявної дужки.
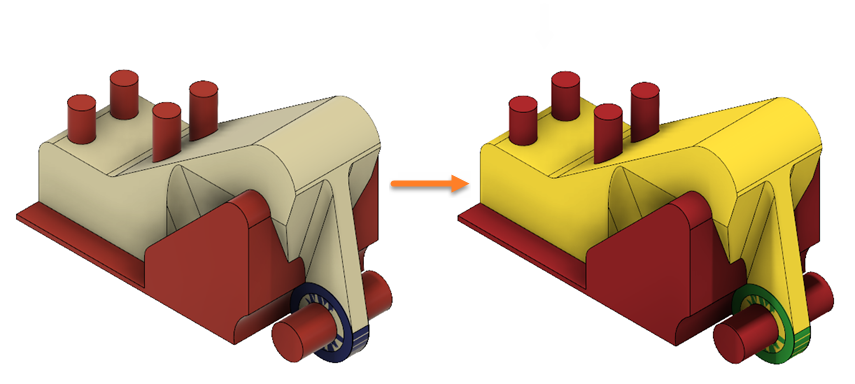
Розкрита дужка ALCOA (ліворуч) і модель із усіма призначеними типами геометрії (праворуч).
передумови
- Дія 1 завершена.
Кроки
-
Призначте початкову форму компоненту Original Shape.
Примітка. Початкова форма — це тип геометрії, який ви застосовуєте до тіла, яке змінюється відповідно до цілей і обмежень під час процесу генеративного проектування.- На вкладці «Визначення» клацніть «Простір дизайну» > «Початкова фігура».
 .
. - На полотні виберіть тіло, виділене синім, як показано на наступному зображенні.

Примітка. У браузері ви можете побачити, що компонент «Оригінальна форма» також виділено.
- У діалоговому вікні «Початкова фігура» натисніть «ОК» .
Тіло відображається жовтим кольором на полотні.

- Щоб переконатися, що тіло призначено початковою формою у вашому дизайні, у браузері в розділі Study 1 – Generative розгорніть Starting Shape .
Порада: щоб змінити, наведіть курсор на вузол «Початкова фігура» у браузері, а потім клацніть
 .
. - Щоб приховати початкову форму на полотні, клацніть
 поруч із компонентом «Оригінальна форма» .
поруч із компонентом «Оригінальна форма» .

- На вкладці «Визначення» клацніть «Простір дизайну» > «Початкова фігура».
-
Призначте збереження геометрії для компонентів фланця болта та підшипника штифта.
Примітка. Збережена геометрія — це тип геометрії, який ви застосовуєте до тіла, яке хочете включити в остаточну форму вашого проекту.- На вкладці «Визначення» клацніть «Простір проектування» > «Зберегти геометрію».
 .
. - На полотні виберіть тіла, виділені синім, як показано на наступному зображенні.

Примітка. У браузері ви можете побачити, що компоненти «Фланець болта» та «Підшипник штифта» також виділені.
- У діалоговому вікні «Зберегти геометрію» натисніть «ОК» .
Тіла відображаються на полотні зеленим кольором.

- Щоб переконатися, що 5 тіл призначено як збереження геометрії у вашому проекті, у браузері в розділі Study 1 – Generative розгорніть Preserve Geometry .
Порада: щоб змінити, наведіть курсор миші на вузол «Зберегти геометрію» у браузері, а потім клацніть
 .
.
- На вкладці «Визначення» клацніть «Простір проектування» > «Зберегти геометрію».
-
Призначте геометрію перешкоди для компонентів «Пластина», «Отвір під болт» і «Штифт».
Примітка. Геометрія перешкоди – це тип геометрії, який ви застосовуєте до тіла, яке хочете виключити з остаточної форми вашого проекту.- На вкладці «Визначення» натисніть «Простір проектування» > «Геометрія перешкод».
 .
. - На полотні виберіть тіла, виділені синім, як показано на наступному зображенні.

Примітка: у браузері ви можете побачити, що компоненти Plate , Bolt Hole і Pin також виділені.
- У діалоговому вікні «Геометрія перешкод» натисніть «ОК» .
Тіла відображаються на полотні червоним кольором.

- Щоб переконатися, що 6 тіл призначено як геометрії перешкод у вашому проекті, у браузері в розділі Study 1 – Generative розгорніть Obstacle Geometry .
Порада: щоб змінити, наведіть курсор миші на вузол «Геометрія перешкод» у браузері, а потім клацніть
 .
.
- На вкладці «Визначення» натисніть «Простір проектування» > «Геометрія перешкод».
Підсумок діяльності 2
У цій вправі ви вказали простір проектування, призначивши типи геометрії брекетній моделі ALCOA.
Додаткові поради щодо початкових форм
|
|
|
| Коротка порада: як використовувати початкові фігури в генеративному дизайні | Швидка порада: розширені початкові форми в Generative |
Орігінал сторінки: Activity 2 Specify a design space