Завдання 3: грубе використання адаптивного очищення
У цій вправі ви будете використовувати стратегію адаптивного очищення, щоб видалити більшу частину зайвого матеріалу (чорнова обробка).
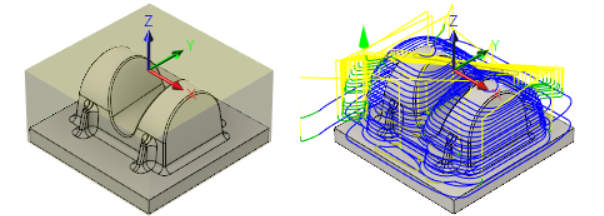
Необроблений вихідний матеріал (зліва). Частина із застосованим до неї адаптивним очищенням (праворуч).
передумови
- Ви створили бібліотеку інструментів (Завдання 2).
Кроки
-
У діалоговому вікні «Адаптивне» виберіть інструмент №10 – O20 R1 мм з бичкою.
- На панелі інструментів «Виробництво» на вкладці «Фрезерування» виберіть «3D» > «Адаптивне очищення».
 .
. - На вкладці Інструмент
 , натисніть Вибрати, щоб отримати доступ до бібліотеки інструментів.
, натисніть Вибрати, щоб отримати доступ до бібліотеки інструментів. - Виберіть інструмент 10 – O20 R1 мм – бичачий ніс із щойно створеної бібліотеки Tutorial4.
- Натисніть «Вибрати» , щоб закрити діалогове вікно «Інструмент вибору». Примітка. Вкладка Геометрія
 дозволяє змінити стандартну модель і параметри обмеження, а також орієнтацію інструменту. У цьому прикладі приклад, модель і орієнтація WCS за замовчуванням, визначені раніше в налаштуваннях, працюватимуть, і вам не потрібно нічого змінювати.
дозволяє змінити стандартну модель і параметри обмеження, а також орієнтацію інструменту. У цьому прикладі приклад, модель і орієнтація WCS за замовчуванням, визначені раніше в налаштуваннях, працюватимуть, і вам не потрібно нічого змінювати.
- На панелі інструментів «Виробництво» на вкладці «Фрезерування» виберіть «3D» > «Адаптивне очищення».
-
Встановіть параметри висоти, щоб обробляти лише плоску ділянку деталі, опускаючи прямокутну основу деталі.
- Перейдіть на вкладку «Висота».
 .
. - У розкривному меню «Висота внизу» виберіть «Виділення».
- Для нижнього посилання виберіть одну з вершин уздовж нижньої грані, як показано на наступному зображенні:
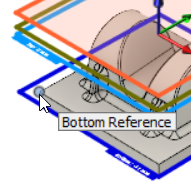
- Перейдіть на вкладку «Висота».
-
Вкажіть параметри проходів обробки.
-
Перейдіть на вкладку «Пропуски».
 .
. -
Увімкніть прапорець Machine Shallow Areas.
-
Встановіть максимальний неглибокий крок на 1 мм.
-
Встановіть максимальний крок чорнової обробки на 25 мм.
-
Залиште Fine Stepdown на 2,5 мм. Примітка. Цей параметр автоматично оновлюється з налаштуванням Maximum Roughing Stepdown.
-
Увімкніть прапорець Flat Area Detection.
-
У групі «Заготовка для виходу» встановіть «Радіальна заготовка до виходу» на 0,3 мм.
Примітка. Зверніть увагу, що значення осьового запасу до відходу автоматично оновлюється, щоб відобразити значення радіального запасу до відходу. -
Натисніть OK, щоб автоматично розпочати обчислення траєкторії. У графічному вікні з’явиться попередній перегляд.
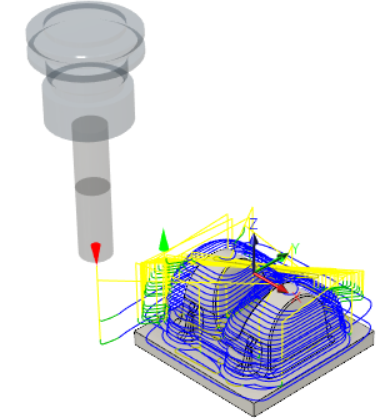
-
Підсумок діяльності 3
У цій вправі ви використовували стратегію адаптивного очищення як чорнову операцію для видалення більшості надлишкового матеріалу.
Орігінал сторінки: Activity 3 Rough using adaptive clearing