Працюйте з контекстним середовищем Simulation у робочій області Manufacture
Коли ви симулюєте операції , відкривається контекстне середовище Simulation, замінюючи вкладки в робочій області Manufacture. Використовуйте параметри на панелі інструментів, щоб керувати видимістю інструмента, верстата, траєкторії інструменту та заготовки.
Видимість інструменту
-
Щоб показати на полотні тримач інструмента, вал і канавку, клацніть Інструмент > Тримач
 .
. -
Щоб відобразити на полотні лише стрижень інструмента та канавку, клацніть Інструмент > Вал
 .
. -
Щоб відобразити на полотні лише канавку інструмента, клацніть Інструмент > Флейта
 .
. -
Щоб приховати тримач інструмента, стрижень і канавку на полотні, клацніть Інструмент > Приховати інструмент
 .
.
Видимість машини
-
Якщо апарат не видно на полотні, клацніть Дисплей > Машина
 .Примітка. Ця опція доступна, лише якщо налаштування включає машину, готову до симуляції, і ви входите в контекстне середовище за допомогою Фрезерування > Дії > Симуляція за допомогою машини
.Примітка. Ця опція доступна, лише якщо налаштування включає машину, готову до симуляції, і ви входите в контекстне середовище за допомогою Фрезерування > Дії > Симуляція за допомогою машини .
. -
(Необов’язково) Щоб приховати основу машини, у діалоговому вікні зніміть прапорець Показати базу .
-
(Необов’язково) Щоб бачити крізь апарат, установіть прапорець «Прозорий» .
Видимість траєкторії
-
Якщо траєкторії інструментів не видно на полотні, клацніть «Відображення» > «Контури інструментів».
 .
. -
(Необов’язково) Щоб показати або приховати різні типи переміщень або точки на траєкторіях інструментів, у діалоговому вікні встановіть або зніміть прапорці «Показати» .
-
Виберіть параметр «Режим », щоб визначити, які траєкторії інструментів відображатимуться та коли.
Акційна видимість
-
Якщо запас не відображається на полотні, клацніть «Показати» > «Блок».
 .
. -
У діалоговому вікні виберіть параметр Розфарбування .
Порада: виберіть «Порівняння» , щоб вказати надлишок або надлишок матеріалу. -
(Необов’язково) Щоб переглянути запас, установіть прапорець «Прозорий» .
Перевірте наявність проблем із моделюванням
Ця функція є попереднім переглядом. Попередні перегляди надають ранній доступ до функцій ще на концептуальній стадії. Дізнайтеся більше .
-
Натисніть Інформація > Проблеми
 .
.Відкриється діалогове вікно Проблеми.
-
На вкладці Симуляція діалогового вікна клацніть проблему у списку, щоб оновити полотно та переглянути положення машини в точці, де виникла проблема.
-
Щоб перевірити, чи є проблеми з моделюванням машини, натисніть вкладку Проблеми процесу .
Проблеми процесу – це речі, через які симуляція машини працює неочікувано. Ці типи проблем не позначені на часовій шкалі та не показані на полотні.
-
Щоб зупинити моделювання, коли виявлено проблему моделювання, і вибрати приховування попереджень на часовій шкалі, клацніть вкладку Параметри та змініть значення за замовчуванням.
Покажіть найкоротшу відстань між прикладом і моделлю
-
Якщо запас не відображається на полотні, клацніть «Показати» > «Блок».
 .
. -
Клацніть «Перевірити» > «Запас до моделі».
 .
.Відкриється діалогове вікно «Запас до моделі».
-
На полотні розташуйте вказівник миші над прикладом.
У діалоговому вікні відображається найкоротша відстань між прикладом у цій точці та поверхнею моделі. Відстань оновлюється, коли ви переміщуєте вказівник. Позитивна дистанція означає надлишок запасів. Від’ємна відстань означає порізаний запас.
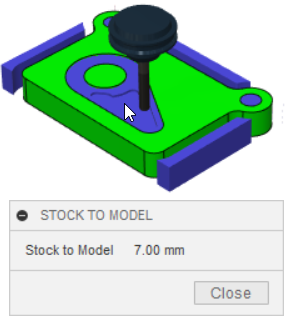 Примітка. На цьому зображенні використовується параметр «Кольорування» функції «Порівняння» .
Примітка. На цьому зображенні використовується параметр «Кольорування» функції «Порівняння» .
Орігінал сторінки: Work with the Simulation contextual environment