Хід роботи: Точіння
Встановіть одиниці вимірювання документа
-
У веб-переглядачі наведіть курсор миші на одиниці вимірювання .
З’явиться кнопка «Змінити активні одиниці» .
-
Натисніть Змінити активні одиниці .
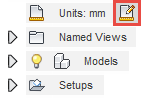
-
У спадному меню виберіть дюйм або міліметр .
-
Натисніть OK .
Створіть токарну установку
-
На панелі інструментів робочої області Manufacture натисніть «Налаштування» > «Нове налаштування».
 .
.Відкриється діалогове вікно налаштування.
-
В області «Налаштування» зі спадного списку «Тип операції » виберіть «Токарна обробка» або «Фрезерування/токарна обробка» .
-
В області робочої системи координат (WCS) з активною кнопкою «Осі Z» (обертова вісь) виберіть циліндричну грань, центр якої проходить через центральну лінію деталі.
Примітка: вісь Z має бути спрямована вбік від передньої поверхні. Клацніть «Відобразити вісь Z» , якщо вісь Z спрямована всередину деталі.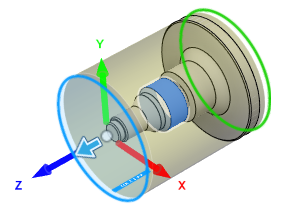
-
Натисніть OK
Створіть операцію
-
На панелі інструментів робочої області Manufacture клацніть Turning > Turning Face .
Відкриється діалогове вікно «Обличчя» .
-
На вкладці Інструмент натисніть Вибрати , щоб вибрати інструмент.
Відкриється діалогове вікно Вибір інструменту .
-
На лівій панелі діалогового вікна розгорніть бібліотеку Fusion 360 і клацніть бібліотеку Інструменти токарної обробки (метрика) .
-
На середній панелі діалогового вікна виберіть інструмент CNMT09T308 – DCLN-R (CNMT Right Hand) і натисніть «Вибрати» .
Діалогове вікно вибору інструмента закриється.
Порада: якщо ви не можете прочитати повну назву інструмента, ви можете розгорнути стовпець «Назва» , перетягнувши заголовок стовпця. -
У діалоговому вікні «Обличчя» натисніть «ОК» . Генерується траєкторія.
-
(Необов’язково) На панелі інструментів робочої області Manufacture клацніть Turning > Profile Roughing .
Відкриється діалогове вікно «Чорнова обробка профілю» .
-
(Необов’язково) Натисніть OK .
Генерується траєкторія.
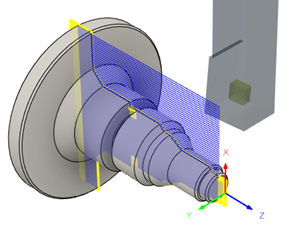
Змоделюйте виробничу операцію
-
У браузері виберіть налаштування, що містять операції, які ви хочете імітувати.
-
На панелі інструментів робочої області Manufacture клацніть Turning > Actions > Simulate .
Відкриється діалогове вікно Симуляція , а елементи керування програвачем симуляції з’являться внизу полотна.

-
У діалоговому вікні Simulate на вкладці Display установіть прапорець Stock .
-
Натисніть кнопку відтворення, щоб почати симуляцію.
-
Після завершення моделювання в діалоговому вікні «Моделювання» натисніть «Вийти з моделювання» .
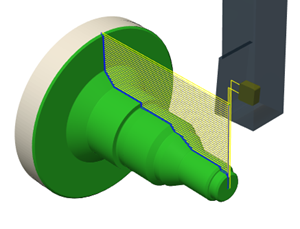
Створення машинного коду
-
На панелі інструментів робочої області Manufacture натисніть «Налаштування» > «Створити програму з ЧПУ» .
Відкриється діалогове вікно програми NC.
-
На вкладці «Параметри» в розділі «Машина та публікація» клацніть спадне меню « Опублікувати » та виберіть «Вибрати з бібліотеки…» .
-
На лівій панелі діалогового вікна виберіть бібліотеку Fusion 360 і знайдіть HAAS Turning .
-
Виберіть постпроцесор Haas Automation , який має опис HAAS Turning , і натисніть «Вибрати» .
Примітка. Якщо з’явиться підказка « Використовувати публікацію з бібліотеки Fusion 360? », виберіть Все одно використовувати . -
На вкладці «Операції» виберіть операцію «Обличчя» , якщо вона не вибрана попередньо.
-
Натисніть Опублікувати .
Примітка. Якщо ви отримаєте підказку перезаписати файл, поверніться та змініть назву файлу, щоб уникнути перезапису. Або натисніть Так, щоб перезаписати. -
У підказці, що з’являється в нижньому правому куті полотна, натисніть Переглянути код NC .
Порада: якщо підказка зникне, ви також можете клацнути правою кнопкою миші програму NC у браузері та вибрати Open NC Output Folder .Відкриється код NC для перегляду. Код NC – це файл, який містить інструкції для машини з виготовлення вашої деталі.
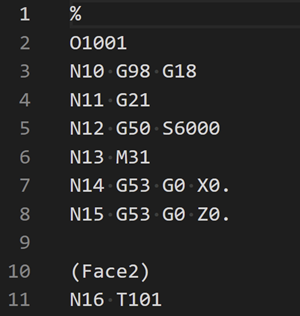 Примітка. Вам може знадобитися відкрити код NC у текстовому редакторі, встановленому на вашому комп’ютері.
Примітка. Вам може знадобитися відкрити код NC у текстовому редакторі, встановленому на вашому комп’ютері.
Орігінал сторінки: Workflow Turning