Дія 3: Застосування обмежень і навантажень
У цій дії ви визначаєте умови проектування, застосовуючи обмеження та навантаження до вибраної геометрії. Ви створюєте три різні випадки навантаження. Ви клонуєте варіант навантаження та змінюєте існуюче навантаження.
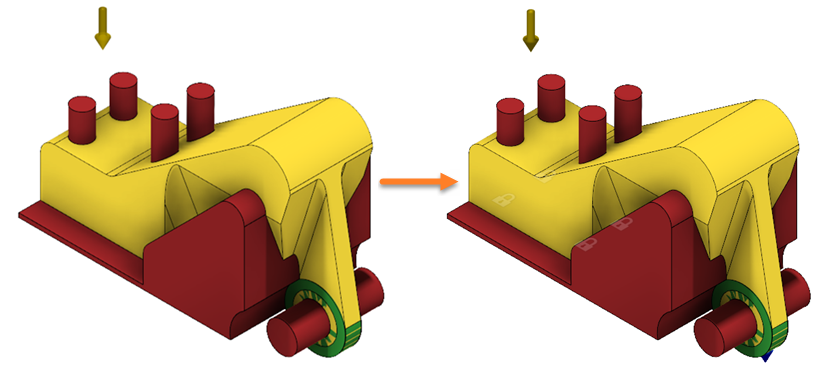
Модель кронштейна ALCOA з усіма призначеними типами геометрії (ліворуч) і модель із застосованими обмеженнями та навантаженнями (праворуч).
передумови
- Діяльність 2 завершена.
Кроки
-
Застосуйте фіксоване обмеження до нижніх поверхонь компонентів болтового фланця.
- Щоб приховати табличку на полотні, у браузері натисніть
 поруч із компонентом Plate .
поруч із компонентом Plate .

- Щоб змінити поточний вигляд, клацніть нижній правий кут ViewCube.
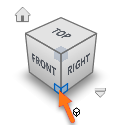
- На вкладці «Визначення» клацніть «Умови проектування» > «Структурні обмеження».
 .
.
Попередження: Ви можете застосовувати обмеження лише для збереження геометрії.
- У діалоговому вікні «Структурні обмеження» переконайтеся, що вибрано «Фіксоване обмеження».
- На полотні виберіть грані, виділені синім кольором, як показано на наступному зображенні.

Примітка. Піктограми замка відображаються на вибраних обличчях.
- У діалоговому вікні «Структурні обмеження» натисніть «ОК» .
- Щоб переконатися, що обмеження застосовано правильно, у браузері розгорніть Load Case1 > Constraints .
Порада. Щоб змінити застосоване обмеження, виконайте одну з таких дій:
- Наведіть курсор миші на нього в браузері, а потім натисніть
 .
. - На полотні двічі клацніть значок замка.
- Наведіть курсор миші на нього в браузері, а потім натисніть
- Щоб повернутися до головного перегляду, наведіть курсор на ViewCube і клацніть
 додому
додому - Щоб відобразити приховані компоненти на полотні, у браузері клацніть
 поруч із компонентами Plate і Original Shape .
поруч із компонентами Plate і Original Shape .

- Щоб приховати табличку на полотні, у браузері натисніть
-
Прикладіть силове навантаження до внутрішньої поверхні компонента підшипника.
- На полотні виберіть тіло, виділене синім, як показано на наступному зображенні.

- Щоб приховати шпильку на полотні, у браузері натисніть
 поруч із компонентом Pin .
поруч із компонентом Pin . - Щоб скасувати виділення тіла, клацніть будь-де на полотні.
- На вкладці «Визначення» клацніть «Проектні умови» > «Конструкційні навантаження».
 .
.
Попередження: ви можете застосовувати навантаження лише для збереження геометрії.
- У діалоговому вікні Structural Loads переконайтеся, що вибрано Force load.
- На полотні виберіть обличчя, виділене синім, як показано на наступному зображенні.

- Щоб змінити поточний вигляд, клацніть передню частину ViewCube.
- У діалоговому вікні «Структурні навантаження» в полі «Тип напрямку» клацніть піктограму «Вектори» (x, y, z).
 .
. - У полі введення Fx введіть 1250 .
Стрілка відображається на вибраному обличчі, як показано на наступному зображенні.

- Натисніть OK .
- Щоб переконатися, що силове навантаження застосовано належним чином, розгорніть Load Case1 > Loads .
Порада. Щоб змінити прикладене навантаження, виконайте одну з таких дій:
- Наведіть курсор миші на нього в браузері, а потім натисніть
 .
. - На полотні двічі клацніть значок стрілки.
- Наведіть курсор миші на нього в браузері, а потім натисніть
- На полотні виберіть тіло, виділене синім, як показано на наступному зображенні.
-
Клонуйте варіант навантаження 2 рази.
- У браузері клацніть правою кнопкою миші Варіант навантаження 1 і виберіть Клонувати варіант навантаження в контекстному меню.
Варіант навантаження 2 з’явиться у браузері.
- Повторіть попередній крок, щоб створити додатковий варіант навантаження.
Варіант навантаження 3 з’явиться у браузері.
- У браузері клацніть правою кнопкою миші Варіант навантаження 1 і виберіть Клонувати варіант навантаження в контекстному меню.
-
Змініть навантаження Force2 для варіанту навантаження 2.
- Двічі клацніть Load Case 2 , щоб активувати цей варіант навантаження.
Варіант навантаження 2 виділено синім кольором у браузері.
- У браузері розгорніть Варіант навантаження 2 > Навантаження .
- Наведіть курсор миші на Force 2 і натисніть
 .
. - У поле введення Fx введіть 662 , а в поле введення Fz введіть -662 .
Стрілка відображається на вибраному обличчі, як показано на наступному зображенні.

- Натисніть OK .
- Двічі клацніть Load Case 2 , щоб активувати цей варіант навантаження.
-
Змініть навантаження Force3 для варіанту навантаження 3.
- У браузері клацніть правою кнопкою миші Load Case 3 і виберіть у контекстному меню Activate Load Case .
Варіант навантаження 3 виділено синім кольором у браузері.
- У браузері розгорніть Варіант навантаження 3 > Навантаження .
- Виберіть Force 3 і натисніть
 .
. - У поле введення Fx введіть 0 , а в поле введення Fz введіть -2500 .
Стрілка відображається на вибраному обличчі, як на зображенні нижче.

- Натисніть OK .
- Щоб відобразити шпильку на полотні, у браузері натисніть
 поруч із компонентом Pin .
поруч із компонентом Pin . - Щоб повернутися до головного перегляду, наведіть курсор на ViewCube і клацніть
 додому
додому
- У браузері клацніть правою кнопкою миші Load Case 3 і виберіть у контекстному меню Activate Load Case .
Підсумок діяльності 3
У цій дії ви вказали умови проектування, застосовуючи обмеження та навантаження до вибраної геометрії.
Орігінал сторінки: Activity 3 Apply constraints and loads