Робота з новою схемою
Створіть принципову схему та додайте до неї компоненти. Ви можете використати схему пізніше для створення друкованої плати.
Створіть схему
- У Fusion 360 натисніть «Файл» > «Новий дизайн електроніки» .
- Клацніть «Нова схема».
 на панелі інструментів Electronics. Відкриється порожнє полотно, щоб ви могли почати створювати свою схему.
на панелі інструментів Electronics. Відкриється порожнє полотно, щоб ви могли почати створювати свою схему. - Збережіть свій файл.
Переконайтеся, що для сітки встановлено значення 0,1 дюйма
Під час створення схеми завжди використовуйте стандартне значення сітки 0,1 дюйма. В іншому випадку з’єднання у вашій схемі можуть погано переноситися на друковану плату. Не змінюйте це значення.
-
Натисніть Налаштування сітки
 на панелі інструментів Схема.
на панелі інструментів Схема. 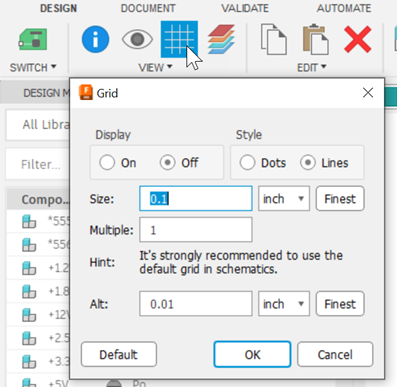
-
У діалоговому вікні «Сітка» переконайтеся, що для параметра «Розмір» встановлено значення 0,1 дюйма.
Додайте бібліотеки компонентів за допомогою Менеджера бібліотек
Використовуйте Менеджер бібліотек, щоб додати будь-які бібліотеки компонентів, які знадобляться для вашої схеми.
-
Натисніть Розмістити компонент
 на панелі інструментів Схема. Панель «Місце» розширюється та відображає доступні компоненти на вашому комп’ютері.
на панелі інструментів Схема. Панель «Місце» розширюється та відображає доступні компоненти на вашому комп’ютері. -
Натисніть Відкрити диспетчер бібліотек
 праворуч від спадного списку бібліотек. Відкриється Менеджер бібліотеки; є три колонки.
праворуч від спадного списку бібліотек. Відкриється Менеджер бібліотеки; є три колонки.-
Фільтри: використовуйте критерії фільтра, щоб уточнити пошук бібліотеки, яку ви хочете використовувати.
- Статус: виберіть у активному дизайні те, що використовується або не використовується .
- Джерело: обмежте джерела даних для пошуку.
- Оновлення: обмеження бібліотек із доступними оновленнями.
- Використовується в: обмежте відображення компонентами, які вже використовуються в поточному дизайні.
-
Результати: відображає бібліотеки, які відповідають критеріям фільтра.
-
Подробиці: надає інформацію про вибрану бібліотеку, як-от назву, папку та те, чи є вона локальною чи керованою бібліотекою. Додаткова інформація відображається, якщо доступна.
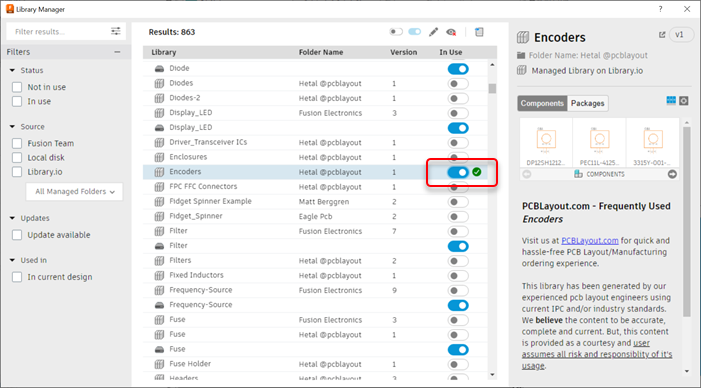
-
-
Перемкніть параметр «Використовується» для будь-яких бібліотек, які, на вашу думку, можуть знадобитися. Коли бібліотека завершить завантаження, з’явиться значок підтвердження (коло з галочкою). Бібліотеку ввімкнено, і тепер її можна використовувати у своїх проектах.
-
Повторіть для будь-яких інших бібліотек, які ви хочете додати.
Розмістіть компонент у своїй схемі
-
Натисніть Розмістити компонент
 на панелі інструментів Схема.
на панелі інструментів Схема. -
Знайдіть потрібний компонент на панелі «Розмістити» та двічі клацніть його.
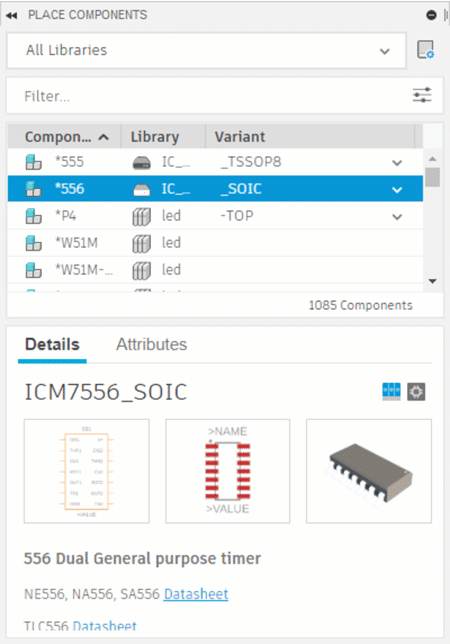
Вказівник миші перетворюється на хрестик, а зображення компонента, який ви розміщуєте, слідує за вказівником, коли ви наводите мишу на полотно.

-
покажчик миші
-
Розміщується компонент
Початок вказує нерухомий хрест на полотні.
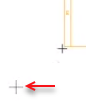
-
-
Щоб змінити орієнтацію компонента перед його вставленням:
- Клацніть правою кнопкою миші, щоб повернути компонент на 90 градусів
- Клацніть середньою кнопкою миші, щоб віддзеркалити компонент (переверніть його зліва направо)
-
Наведіть курсор миші на місце, де ви хочете розмістити компонент.
Панель інструментів показує координати покажчика миші.
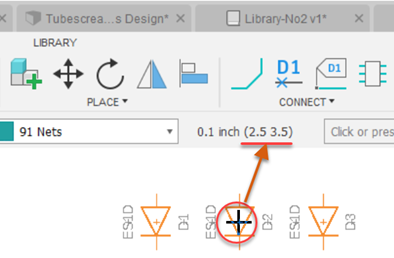
-
Клацніть, де ви хочете розмістити компонент.
-
Додатково: продовжуйте натискати, щоб розмістити більше копій того самого компонента.
-
Клацніть «ОК» або Esc, щоб повернутися до панелі «Розмістити», щоб ви могли розмістити інші компоненти, такі як резистори, конденсатори, таймери 555, світлодіоди тощо.
З’єднайте компоненти
Створення зв'язків між компонентами за допомогою Net.
- Натисніть Мережа
 на панелі інструментів Схема.
на панелі інструментів Схема. - Введіть ім’я підключення в полі командного рядка.
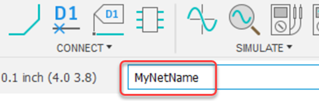
Будь-які наступні з’єднання з тим самим іменем будуть згруповані разом як одне. Якщо ви не введете назву, Electronics створить її для вас автоматично.
- Необов’язково: у діалоговому вікні NET, яке відкриється, змініть такі властивості з’єднання, як «Згин», «Стиль» тощо.
- Наведіть вказівник миші на місце, де ви хочете почати малювати з’єднання.
Колом виділено шпильку, якщо вона доступна.
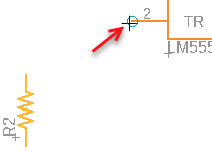
- Натисніть, щоб почати малювання з’єднання.
- Переміщаючи мишу, ви можете клацати, щоб створити сегменти в лінії.
- Перемістіть вказівник миші до кінцевої точки.
Доступну кінцеву точку виділено колом.
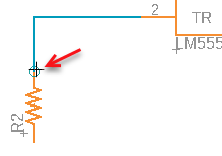
- Клацніть шпильку, де потрібно завершити з’єднання.
Якщо ви хочете завершити лінію без використання кінцевої точки, двічі клацніть і переконайтеся, що з’єднаєте лінію з чимось пізніше.
- Повторіть для інших з’єднань у вашій схемі.
Якщо ви перетинаєте дві лінії, вони розглядаються як окремі з’єднання.

Якщо ви з’єднаєте лінію з іншою, клацнувши її, створюється точка з’єднання, і лінії вважаються частиною одного з’єднання.

Змінити підключення NET
Під час створення з’єднань між компонентами створюються зв’язки, тому вам слід уникати їх зміни. Однак є ще деякі речі, які ви можете зробити, щоб змінити свої підключення. Увімкнути вибір ![]() спочатку на панелі інструментів Схема.
спочатку на панелі інструментів Схема.
- Щоб видалити сегмент, клацніть сегмент і натисніть «Видалити».
- Щоб видалити точку з’єднання, видаліть з’єднані з нею сегменти. Використовуйте NET, щоб намалювати нове з’єднання або сегмент лінії.
- Щоб змінити розмір з’єднання, клацніть і перетягніть його кінцеву точку або з’єднання.
- Щоб перейменувати з’єднання, виділіть його та введіть нове ім’я в полі «Ім’я» на панелі «Інспектор».
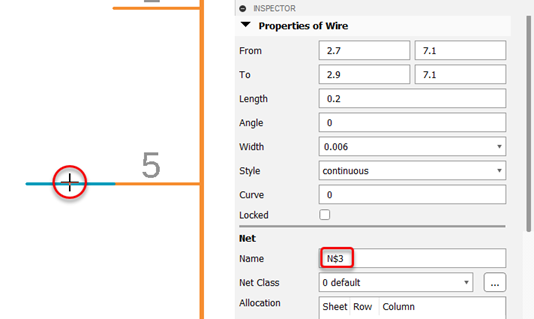
Якщо інші з’єднання мають таке саме ім’я, нове ім’я буде застосовано до всіх.
Перемістіть кілька елементів на схемі
- Натисніть «Вибрати» > «Групувати» на панелі інструментів «Схема».
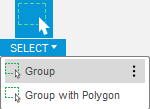
- Виберіть рамкою (перетягніть) елементи, які потрібно перемістити.
- Натисніть і перетягніть початок координат
 один із елементів, щоб перемістити вибрані елементи як групу.
один із елементів, щоб перемістити вибрані елементи як групу.
Відео: Демонстрація того, як створити схему
Ключові поняття:
- Розміщення та переміщення компонентів
- Визначення зв'язків
- Додавання потужності
- Присвоєння значень компонентам
Тривалість: 5:34
Орігінал сторінки: Work with a new schematic