Налаштуйте свій досвід
Налаштуйте Fusion 360, щоб збільшити швидкість і ефективність під час проектування.
Ви можете налаштувати Fusion 360 відповідно до своїх особистих уподобань і галузевих потреб для підвищення ефективності під час проектування.
Змініть панель інструментів
Команди на панелі інструментів організовані в логічні групи (наприклад, створити, змінити, зібрати). Один або два найпоширеніші інструменти в кожній групі за замовчуванням відображаються на панелі інструментів , а решта знаходяться в спадному меню. Оскільки ви витрачаєте більше часу на проектування у Fusion 360, ви можете перемістити певні команди, якими ви часто користуєтеся, на верхній рівень панелі інструментів , щоб мати до них швидкий доступ.
Додайте команду на панель інструментів
-
Наведіть курсор на команду та натисніть кнопку «Більше» .
 .
. -
Поставте прапорець Закріпити на панелі інструментів .
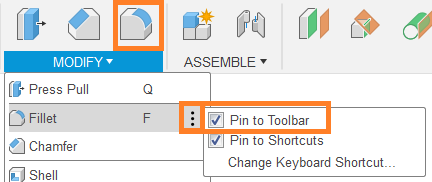
Видалення команди з панелі інструментів
- Наведіть курсор на команду та натисніть кнопку «Більше» .
 .
. - Зніміть прапорець Закріпити на панелі інструментів .
Уподобання
Параметри контролюють налаштування у Fusion 360, наприклад одиниці вимірювання за замовчуванням, елементи керування навігацією та налаштування дисплея.
- У верхньому правому куті на панелі програми натисніть Мій профіль.
- Виберіть Налаштування , щоб відкрити діалогове вікно.
Дізнайтеся більше про встановлення конкретних параметрів на сторінці «Установити параметри» .
Гарячі клавіши
Ви можете змінити комбінації клавіш для команд, яким уже призначено комбінації клавіш, або призначити нову комбінацію клавіш для команди без комбінації клавіш.
Зарезервовані комбінації клавіш
Наступні комбінації клавіш зарезервовані Fusion 360 і не можуть бути призначені як комбінації клавіш для інших команд.
| Команда | вікна | Мак |
|---|---|---|
| Скасувати | Ctrl+Z | Command+Z |
| зберегти | Ctrl+S | Command+S |
| Копія | Ctrl+C | Command+C |
| Вставити | Ctrl+V | Command+V |
| Вирізати | Ctrl+X | Command+X |
| Повторити | Ctrl+Y | Command+Shift+Z |
| ВІДЧИНЕНО | Ctrl+O | Command+O |
Змініть наявну комбінацію клавіш
-
Наведіть курсор на команду та натисніть кнопку «Більше» .
 .
. -
Натисніть Змінити комбінацію клавіш…
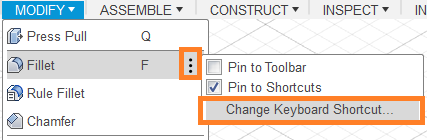
Відобразиться діалогове вікно «Змінити комбінацію клавіш», а в полі значення буде показано комбінацію клавіш.
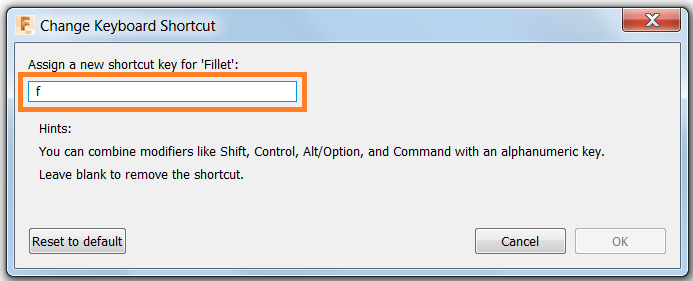
-
Призначте новий ярлик, натиснувши потрібну клавішу.
Примітка. Поле значення завжди активне, тому вам не потрібно натискати його. Просто натисніть потрібну клавішу або поєднайте такі модифікатори, як Shift, Ctrl, Alt/Option і Command, із буквено-цифровою клавішею. -
Натисніть OK .
Призначте нову комбінацію клавіш
-
Наведіть курсор на команду та натисніть кнопку «Більше» .
 .
. -
Натисніть Змінити комбінацію клавіш…
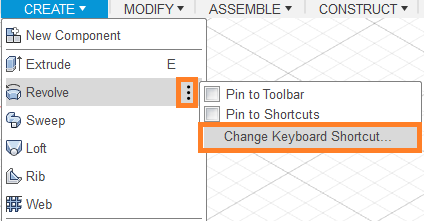
Відобразиться діалогове вікно «Змінити комбінацію клавіш » із записом «Немає» у полі значення, оскільки команді ще не призначено комбінацію клавіш.
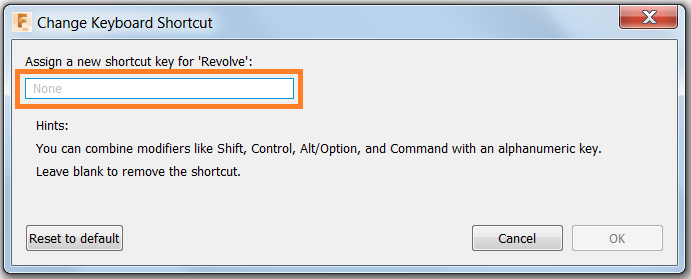
-
Призначте новий ярлик, натиснувши потрібну клавішу.
-
Натисніть OK .
Видалити комбінацію клавіш
-
Наведіть курсор на команду та натисніть кнопку «Більше» .
 .
. -
Натисніть Змінити комбінацію клавіш…
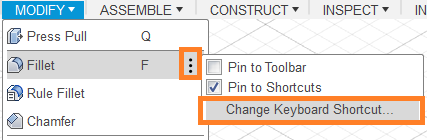
Відобразиться діалогове вікно «Змінити комбінацію клавіш», а в полі значення буде показано комбінацію клавіш.
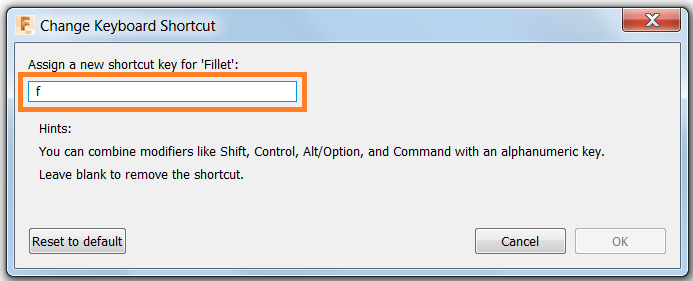
-
Використовуйте клавішу Delete або Backspace на клавіатурі, щоб видалити поточний ярлик, і залиште поле значення пустим, щоб видалити ярлик.
-
Натисніть OK .
Скинути комбінацію клавіш до стандартних значень
Якщо ви спробуєте призначити комбінацію клавіш, яка вже існує, як комбінацію клавіш для іншої команди, у діалоговому вікні «Змінити комбінацію клавіш» з’явиться попередження. Якщо ви продовжите, комбінацію клавіш буде видалено з вихідної команди та перепризначено новій команді.
- Натисніть кнопку «Відновити за замовчуванням» , щоб відновити оригінальний ярлик.
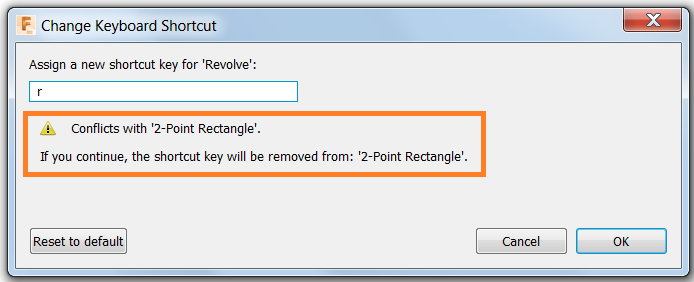
Ящики для інструментів
Панель інструментів — це настроюваний метод пошуку та доступу до часто використовуваних команд.
Кожна робоча область оснащена панеллю інструментів , яка має доступ до всіх команд у робочій області. У кожній робочій області, де доступне створення ескізів, ви можете отримати доступ до панелі інструментів ескізу в будь-якому активному ескізі.
Додати команди до панелі інструментів
-
Наведіть курсор на команду та натисніть кнопку «Більше» .
 .
. -
Позначте «Закріпити на ярликах» .
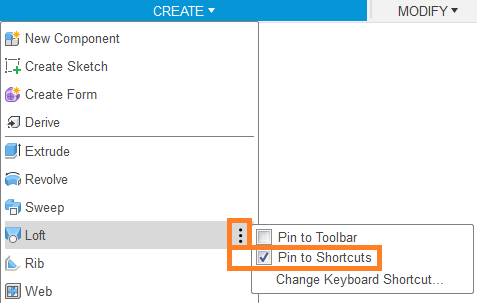
Видаліть команди з панелі інструментів
-
Наведіть курсор на команду та натисніть кнопку «Більше» .
 .
. -
Зніміть прапорець Закріпити на ярликах .
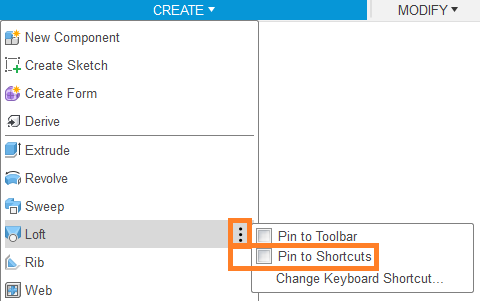
Доступ до команд на панелі інструментів
-
Якщо команда не активна, введіть «S».
-
Клацніть потрібну команду на панелі інструментів .
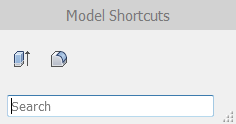
Команди пошуку в панелі інструментів
-
Якщо команда не активна, введіть «S».
-
Введіть назву команди повністю або частково.
-
Виберіть потрібну команду зі списку.
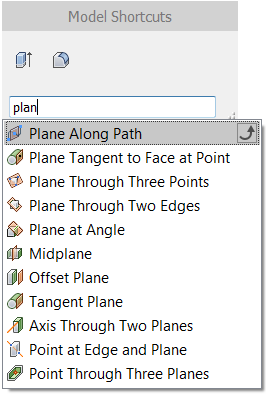
Додайте або видаліть команди на панелі інструментів під час пошуку
-
Якщо команда не активна, введіть «S».
-
Введіть назву команди повністю або частково.
-
Наведіть вказівник миші на потрібну команду, а потім натисніть стрілку праворуч.
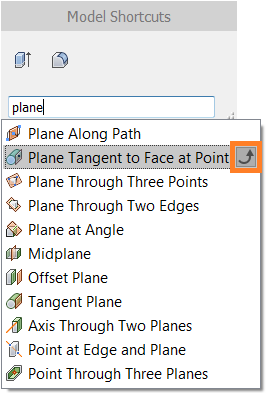
-
Натисніть і утримуйте команду, щоб видалити її.
-
Перетягніть командну кнопку з панелі інструментів.
Дизайн робочого простору
Робоча область Design має уніфіковану комбінацію клавіш S
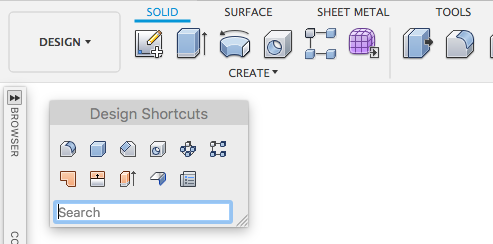
Контекстні вкладки
Контекстні вкладки зберігають власні комбінації клавіш S Наприклад, Форма – це контекстна вкладка, яка містить усі ваші улюблені інструменти форми у власному діалоговому вікні швидкого доступу клавіші S
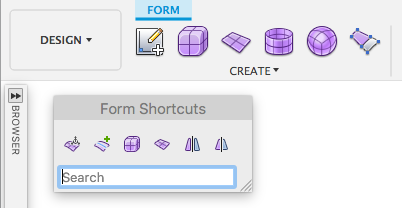
Меню правої кнопки миші
Ви також можете отримати доступ до збережених комбінацій клавіш S із контекстного меню, яке відкривається правою кнопкою миші.
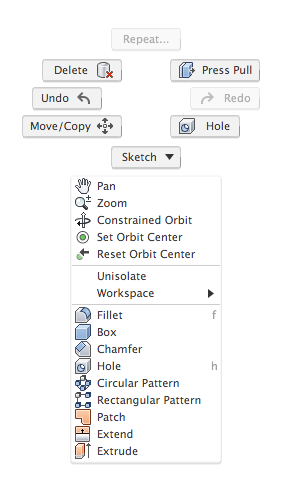
Центр «Орбіта».
Центр орбіти позначається світло-зеленою крапкою, яка стає видимою, якщо ви, утримуючи клавішу Shift, клацніть і утримуйте середню кнопку миші, а потім перетягніть. За замовчуванням центр орбіти встановлено в центрі об’єкта, навколо якого ви обертаєтеся.
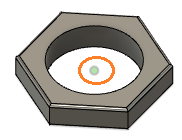
Встановити центр орбіти
Центр орбіти можна встановити в будь-якому місці в межах об’єкта, навколо якого ви обертаєтеся.
-
Клацніть полотно правою кнопкою миші, щоб отримати доступ до меню маркування.
-
Виберіть Установити центр орбіти .
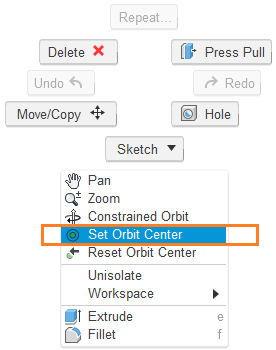
Біля курсору з'являється світло-зелена точка.

-
Розмістіть орбітальний центр у бажаному місці в межах об’єкта.

Скинути центр орбіти
-
Клацніть полотно правою кнопкою миші, щоб отримати доступ до меню маркування.
-
Виберіть Скинути центр орбіти .
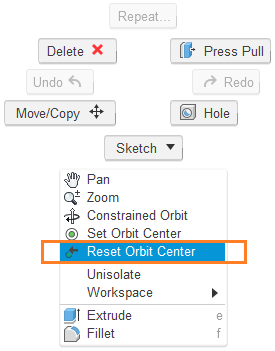
Орігінал сторінки: Customize your experience