Вправа 5: Створіть відтворене зображення
У цій вправі ви використовуєте In-Canvas Render і Render , або Cloud , або Local , щоб створити відрендерене зображення.
Fusion 360 використовує трасування променів для створення зображення. Трасування променів намагається імітувати природний потік світла у вашій сцені за допомогою техніки під назвою глобальне освітлення (GI), яка враховує не лише пряме світло, що надходить від джерела світла, а й непряме світло, яке відбивається від інших поверхонь у твоя сцена.
У Fusion 360 можна використовувати 2 типи методів відтворення:
- In-canvas Render : використовує центральний процесор вашого комп’ютера для створення фотореалістичних зображень із ваших моделей Fusion 360. Це In-canvas Render працює в режимі реального часу, тобто щойно ви клацнете піктограму Enable In-canvas Render, ваш комп’ютер негайно починає рендеринг зображення. Зображення спочатку буде шумним і почне прояснятися. Якщо ви зміните орієнтацію моделі або зміните матеріали та середовище, In-canvas Render перезапустить процес візуалізації. Тривалість часу, необхідного для створення зображення, залежить від налаштування якості та кількості ітерацій (або проходів), необхідних для створення зображення. Розмір і роздільна здатність екрана вашого комп’ютера визначають розмір і роздільну здатність вашого остаточного зображення. Вам не потрібно підключатися до Інтернету, щоб запустити In-canvas Render.
- Візуалізація , хмарна або локальна : використовує механізм візуалізації в хмарі Autodesk або ресурси локального комп’ютера для створення фотореалістичних зображень із ваших моделей Fusion 360. Розмір і роздільну здатність зображень можна встановити перед запуском хмарного візуалізації. Перевага використання хмарного рендерингу полягає в тому, що для створення зображення не потрібні жодні ресурси комп’ютера, а зображення створюється швидше, ніж на локальному комп’ютері. Однак для використання хмарної служби візуалізації можуть знадобитися токени для створення зображень, але візуалізація окремих зображень зі стандартною якістю до 1 Мп безкоштовна. Ви повинні бути підключені до Інтернету, щоб розпочати хмарне рендеринг.
передумови
- Переконайтеся, що всі компоненти мають відповідні матеріали.
- Переконайтеся, що налаштування сцени застосовано.
- Переконайтеся, що ви перебуваєте в робочій області Render.
Кроки
-
Запустіть візуалізацію на полотні та змініть параметри якості.
-
Натисніть
 Візуалізація на полотні > Візуалізація на полотні . Щойно ви запустите In-canvas Render, ви помітите, що екран починає «шумити» та починає прояснюватися, коли In-canvas Render починає працювати над зображенням. Якщо ви повертаєте дизайн, In-canvas Render перезапускає обчислення.
Візуалізація на полотні > Візуалізація на полотні . Щойно ви запустите In-canvas Render, ви помітите, що екран починає «шумити» та починає прояснюватися, коли In-canvas Render починає працювати над зображенням. Якщо ви повертаєте дизайн, In-canvas Render перезапускає обчислення. -
Натисніть
 In-canvas Render > In-canvas Render Settings .
In-canvas Render > In-canvas Render Settings . -
Перейдіть на вкладку Швидко . Завдяки швидкому рендерингу рендеринг матеріалів і освітлення спрощується.
-
Подивіться в нижню праву частину вікна Fusion 360, щоб побачити час і ітерацію для швидкого рендерингу. Це продовжується, доки не буде внесено зміни.
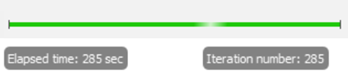
-
Перемістіть повзунок «Обмежити роздільну здатність» на 20 %. Під час візуалізації зображення буде розмитим.
-
Перемістіть повзунок «Обмежити роздільну здатність» на 100 %. Коли зображення візуалізується, воно буде чітким.
-
Перейдіть на вкладку Додатково . Індикатор перебігу у нижньому правому куті вікна Fusion 360 показує перебіг візуалізації. За допомогою розширеного налаштування ви можете переміщувати повзунок, щоб указати рівень якості, який ви бажаєте, від «Відмінно» до «Нескінченно».
-
Перемістіть повзунок ліворуч від Чудово , а потім поверніть модель, щоб розпочати візуалізацію. Зверніть увагу, що візуалізація зупиняється на повзунку.
-
Встановіть повзунок в інші місця, щоб побачити вплив на якість візуалізації.
-
Встановіть повзунок у положення «Final» і зачекайте, щоб візуалізація завершилася, перш ніж переходити до наступного кроку.
-
-
Збережіть відрендерене зображення на свій комп’ютер.
-
Натисніть
 Візуалізація на полотні > Захопити зображення .
Візуалізація на полотні > Захопити зображення . -
Натисніть «ОК» у діалоговому вікні «Параметри зображення» , щоб прийняти всі параметри.
-
У діалоговому вікні «Зберегти як» введіть назву зображення.
-
Переконайтеся, що встановлено прапорець «Зберегти на моєму комп’ютері» .
-
Натисніть кнопку «Еліпсис» і виберіть місце на комп’ютері для збереження зображення.
-
Натисніть Зберегти .
Примітка. Під час створення зображення за допомогою локального In-canvas Render розмір і роздільна здатність зображення завжди залежать від розміру та роздільної здатності екрана, який ви використовуєте. Ви не маєте незалежного контролю над розміром і роздільною здатністю остаточного зображення.
-
-
Відобразіть ніж у хмарі з веб-налаштуваннями 1024 x 768 і стандартною якістю.
-
Обертайте та масштабуйте ніж до повороту та розміру, який ви бажаєте отримати для відтвореного зображення. Розмір екрана визначає розмір візуалізації.
-
Натисніть
 Відобразити > Відобразити .
Відобразити > Відобразити . -
Клацніть вкладки в діалоговому вікні «Параметри візуалізації» , щоб переглянути параметри налаштування для кожної вкладки:
- мобільний.
- Роздрукувати.
- відео.
- Custom.
- Інтернет.
-
Переконайтеся, що вкладка Веб активна.
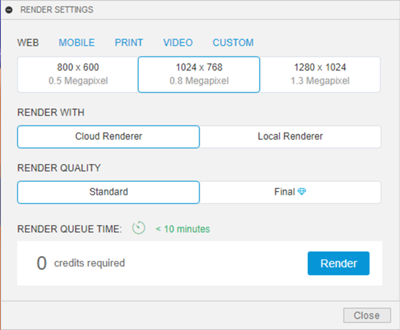
-
Встановіть розмір 1024 x 768 .
-
Налаштуйте візуалізацію за допомогою Cloud Renderer . Процедура налаштування Cloud Render і Local Render однакова. Якщо на вашій машині є хороша графічна карта, ви можете поекспериментувати з локальним рендерингом.
-
Встановіть для якості візуалізації значення Standard .
-
Зверніть увагу, що кількість жетонів дорівнює 0 .
-
Натисніть Відобразити . У галереї візуалізації ви побачите зелений значок годинника. Це вказує на те, що завдання візуалізації було надіслано до хмари Autodesk і стоїть у черзі на рендеринг зображення. Після завершення візуалізації піктограму годинника замінить мініатюра зображення.
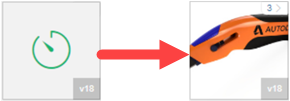
-
-
Збережіть зображення, відтворене в хмарі.
-
Клацніть піктограму візуалізованого зображення в галереї візуалізації, щоб відкрити засіб перегляду галереї візуалізації.
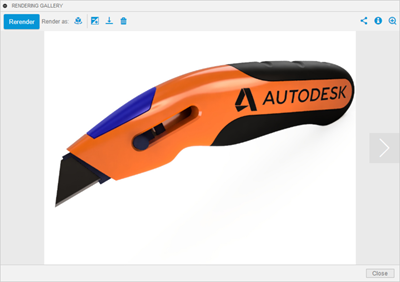
-
Натисніть
 Завантажити значок.
Завантажити значок. -
Встановіть фон як прозорий .
-
Натисніть Завантажити зображення як PNG .
-
Перейдіть до папки, у яку потрібно зберегти зображення.
-
Введіть назву файлу.
-
Натисніть Зберегти .
-
Натисніть Закрити .
-
Підсумок заняття 5
У цій вправі ви дізналися, як відтворювати зображення трьома способами відтворення зображення:
- Візуалізація на полотні.
- Хмарний рендер.
- Локальний рендер.
Усі типи візуалізації мають параметри якості, які можна налаштувати, щоб встановити роздільну здатність або якість візуалізації. Що вища якість, то довше потрібно візуалізувати.
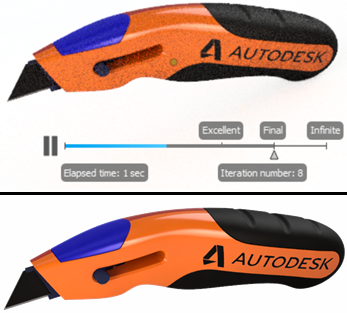
Триває візуалізація на екрані (вгорі) і локальна візуалізація з налаштуваннями якості Excellent (внизу).
Орігінал сторінки: Activity 5 Create a rendered image