Дія 2: Додавання з’єднань і з’єднань у виконанні до компонентів
У цій вправі ви збираєте підставку для фотоапарата, розроблену за методом «згори вниз»:
-
Додавання з’єднань у виконанні до компонентів, які знаходяться у правильному положенні.
-
Додавання з’єднань до компонентів, які знаходяться не в правильному положенні.

До підставки для камери додано кілька з’єднань і з’єднань у виконанні
передумови
- Розташування файлу даних: Базове навчання > 06 – Збірки > 06_tripod
Кроки
-
Відкрийте файл даних штатива на полотні.
-
Якщо панель даних наразі не відображається, натисніть «Показати панель даних».
 у верхній частині екрана.
у верхній частині екрана. -
На панелі даних прокрутіть вниз, доки не дійдете до Зразки .
-
Двічі клацніть папку Basic Training , щоб відкрити її.
-
Двічі клацніть папку 06 – Assemblies , щоб відкрити її.
-
Натисніть «Файл» > «Зберегти як» і збережіть копію в потрібному місці, щоб ви могли над нею працювати.
-
Якщо ваш штатив не відображається як кольорове кодування, наведене нижче, натисніть «Перевірити» > «Кольори компонентів дисплея».
 (
( Shift+F).
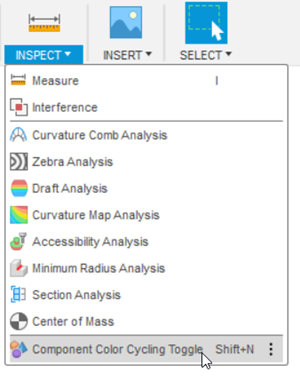
-
-
Клацніть і перетягніть червоне пристосування , гвинт для червоного пристосування та біле кріплення камери вбік і зафіксуйте нове положення.

Порада : якщо ви випадково перемістите будь-які інші компоненти з місця, на панелі « Позиція» стрічки з’явиться кнопка «Повернути» , за допомогою якої ви зможете повернути компоненти на місце. Натисніть кнопку Повернути
 якщо необхідно.
якщо необхідно.-
Натисніть і перетягніть червоний світильник і перемістіть його вбік.
-
Клацніть і перетягніть біле кріплення камери та пересуньте його вбік.
-
Клацніть і перетягніть гвинт кріплення та перемістіть його вбік.
-
Клацніть Capture Position , щоб встановити поточне положення всіх компонентів як положення за замовчуванням.
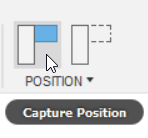
-
-
Заземліть кронштейн підставки. Заземлення компонента фіксує його в поточному положенні. Як правило, ви шліфуєте принаймні один компонент у збірці.
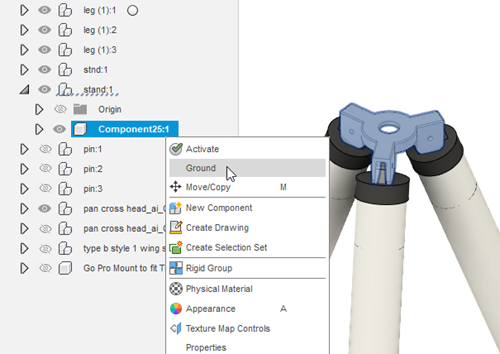
- У браузері розгорніть стенд:1 .
- Клацніть правою кнопкою миші Component25:1 і виберіть Ground.
-
Додайте повзунок As-built Joint між ніжками та їх корпусом.
-
Клацніть Solid > Assemble > As-built Joint . Переконайтеся, що це команда As-built Joint , а не Joint .
-
У списку «Тип» виберіть «Повзунок» .
-
Клацніть сірий циліндр як перший компонент.
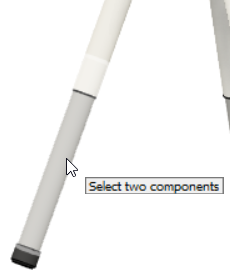
-
Клацніть білий циліндр як другий компонент.
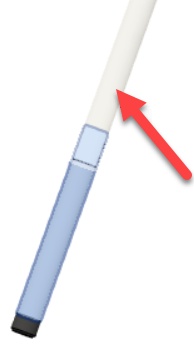
-
За потреби клацніть кнопку поруч із Позицією
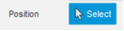 щоб переконатися, що він активний.
щоб переконатися, що він активний. -
Виберіть нижній круглий край білого циліндра для Положення . Попередній перегляд анімації руху повзунка на полотні. Натисніть OK .
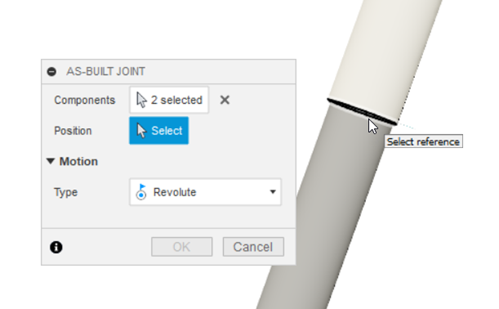
Примітка : ніжки є трьома екземплярами однієї підвузли. Застосування з’єднання до одного примірника додає це з’єднання до всіх трьох примірників.
-
За потреби натисніть кнопку Повернути
 щоб повернутися до розташування компонентів, яке було там до того, як ви перевірили рух повзунка.
щоб повернутися до розташування компонентів, яке було там до того, як ви перевірили рух повзунка.
-
-
Додайте жорстке збірне з’єднання між нижньою кришкою та сірими ніжками циліндра.
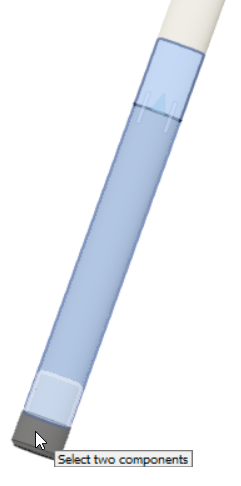
- Клацніть Solid > Assemble > As-built Joint .
- У списку «Тип» виберіть «Жорсткий» .
- Виберіть один із нижніх торцевих ковпачків і прикріплену до нього сіру ніжку. Попередній перегляд анімації жорсткого руху на полотні. Натисніть OK .
Примітка : торцева кришка також є частиною вузла ніжки. Застосування з’єднання до однієї з торцевих заглушок застосовує з’єднання до всіх трьох торцевих заглушок.
-
Додайте жорсткий збірний шов між верхньою кришкою та білим циліндром.
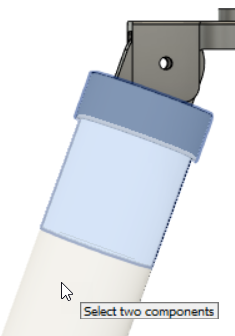
- Клацніть Solid > Assemble > As-built Joint .
- У списку «Тип» виберіть «Жорсткий» .
- Виберіть одну з верхніх торцевих кришок і білий циліндр, прикріплений до неї. Попередній перегляд анімації жорсткого руху на полотні. Натисніть OK .
-
Між верхньою торцевою кришкою та з’єднувачем додайте жорстке з’єднання у виконанні. З’єднувач — це компонент у формі надгробка, який з’єднує ніжки з кронштейном підставки.

- Клацніть Solid > Assemble > As-built Joint .
- У списку «Тип» виберіть «Жорсткий» .
- Виберіть одну з верхніх торцевих заглушок і прикріплений до неї з’єднувач надгробка. Попередній перегляд анімації жорсткого руху на полотні. Натисніть OK .
-
Додайте обертове з'єднання As-built Joint між з'єднувачем і кронштейном підставки.
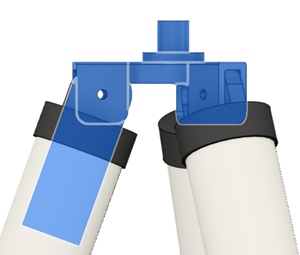
-
Клацніть Solid > Assemble > As-built Joint .
-
У списку «Тип» виберіть «Повернення» .
-
Виберіть один із з’єднувачів надгробної плити та кронштейн як компоненти.
-
За потреби клацніть кнопку поруч із Позицією
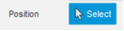 щоб переконатися, що він активний.
щоб переконатися, що він активний. -
Наведіть курсор миші на зовнішній край отвору в кронштейні підставки й утримуйте клавішу CTRL . Утримання клавіші CTRL зберігає гліф
 на екрані, щоб ви могли вибрати його.
на екрані, щоб ви могли вибрати його. 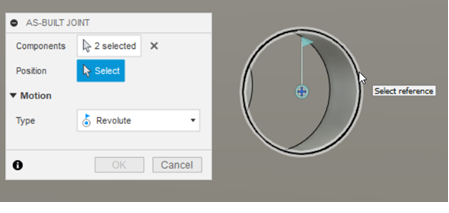
-
Продовжуючи утримувати клавішу CTRL , клацніть гліф, щоб вибрати його як позицію, де має обертатися з’єднувач. Попередній перегляд анімації поворотного руху на полотні. Натисніть OK .
Примітка . Це з’єднання між однією з підвузлів ніжок і компонентом основного вузла, тому його застосовують лише до вибраного підвузла. Далі ми повторюємо цей процес, щоб з’єднати дві інші ноги.
- Повторіть кроки від a до f для двох інших ніг.
Порада : пам’ятайте: якщо ви випадково перемістите компоненти та захочете повернути їхнє початкове положення, натисніть кнопку «Повернути» .
 . Це не видалить рух, який ви вже додали.
. Це не видалить рух, який ви вже додали. -
-
Додайте жорстке з’єднання між гвинтом і кронштейном підставки.

-
Клацніть Solid > Assemble > Joint . Переконайтеся, що ви використовуєте команду Joint , а не As-built Joint, яку ми використовували.
-
У списку «Тип» виберіть «Жорсткий» .
-
Виберіть плоску поверхню на нижній стороні гвинтової кришки як перший компонент.
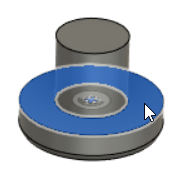
-
Виберіть нижній край отвору в кронштейні підставки як другий компонент. Натисніть OK .
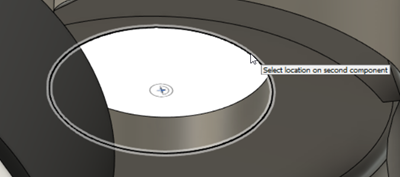
-
-
Додайте жорстке з’єднання між червоним кріпленням і кронштейном підставки.

- Клацніть Solid > Assemble > Joint .
- У списку «Тип» виберіть «Жорсткий» .
- Наведіть курсор миші на нижню грань червоного світильника та клацніть гліф у центрі грані як перший компонент.
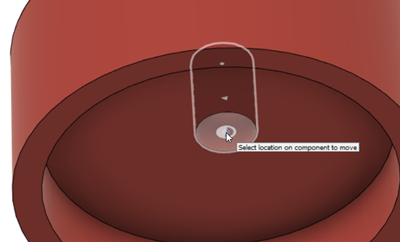
- Наведіть мишу на плоску поверхню кронштейна підставки, а потім утримуйте клавішу CTRL . Утримуючи клавішу CTRL , ви можете прив’язуватися до відображених місць.
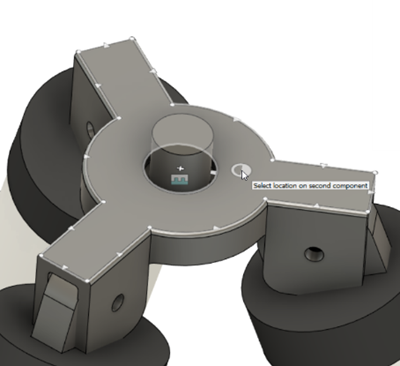
- Утримуючи клавішу CTRL , перемістіть курсор у центр отвору та клацніть, щоб вибрати гліф у центрі як другий компонент. Попередній перегляд анімації жорсткого руху на полотні. Натисніть OK .
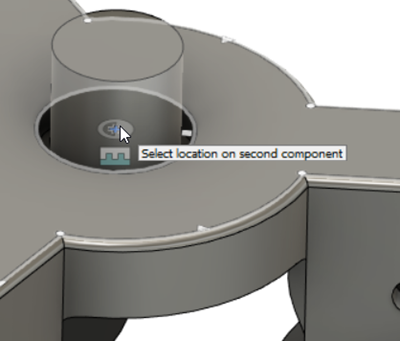
-
Додайте кульовий шарнір між червоним кріпленням і кріпленням камери.

-
Клацніть Solid > Assemble > Joint .
-
У списку «Тип» виберіть «М’яч» .
-
Виберіть кульку в нижній частині кріплення камери як перший компонент.
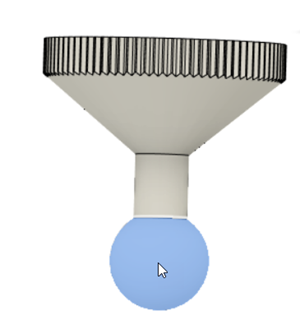
-
Виберіть порожнину кулі всередині червоного приладу як другий компонент. Попередній перегляд анімації руху м’яча на полотні. Натисніть OK .
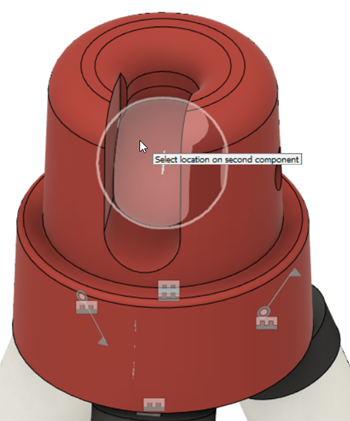
Примітка : Fusion 360 не виявляє матеріальні перешкоди, якщо ви не налаштуєте набори контактів.
-
-
Перевірте рух повзунка на ніжках підставки, обертовий рух між ніжками та кронштейном і рух кульки на кріпленні.
-
Перевірте рух повзунка. Двічі клацніть значок повзунка між двома циліндрами підставки.

-
З'являється стрілка. Перетягніть стрілку вгору та вниз уздовж циліндра, щоб перевірити його рух.

Порада : Ви також можете клацнути та пересунути сірий циліндр усередину та з білого циліндра на полотні.
-
Перевірка обертового руху. Двічі клацніть піктограму поворотного суглоба на одній із ніжок.
-
Використовуйте маніпулятор на полотні, щоб обертати ніжку навколо кронштейна.
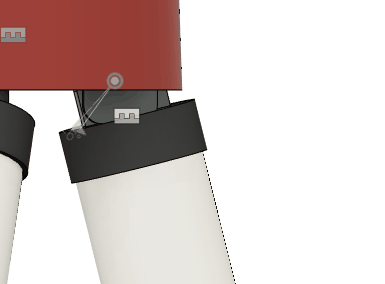
-
Перевірте рух м'яча. Двічі клацніть піктограму поворотного шарніра на червоному приладі.
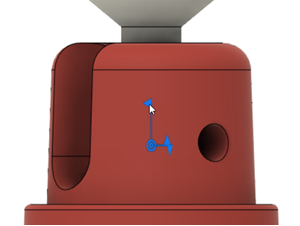
-
Використовуйте маніпулятор на полотні, щоб обертати кріплення камери всередині його порожнини.

-
Підсумок діяльності 2
У цій вправі ви зібрали підставку для фотоапарата, розроблену методом «згори вниз»:
- Додавання готових з’єднань (жорстких, поворотних і повзунних) до компонентів, які були в правильному положенні.
- Додавання з’єднань (жорстких і кулькових) до компонентів, які були в неправильному положенні.
Орігінал сторінки: Activity 2 Adding Joints and Asbuilt Joints to components