Інструменти аналізу
Інструменти на панелі «Перевірити» дозволяють вимірювати й аналізувати елементи вашого дизайну у Fusion 360.
Ви можете використовувати наступні команди для аналізу свого дизайну:
- Виміряти

- Втручання

- Гребінчастий аналіз кривизни

- Аналіз Zebra

- Аналіз проекту

- Аналіз карти кривизни

- Аналіз ізокривої

- Аналіз доступності

- Аналіз мінімального радіуса

- Розділ Аналіз

- Центр мас

- Кольори компонентів дисплея

Виміряти
Команда «Виміряти» повідомляє дані про відстань, кут, площу або положення вибраного об’єкта.
Вимірювання, яке відображається, є мінімальною відстанню між двома вибраними пунктами.
Ви можете клацнути значення в діалоговому вікні вимірювання , щоб скопіювати його в буфер обміну.

Втручання
Команда Втручання повідомляє про будь-які перешкоди між вибраними твердими тілами або компонентами.
Ви можете створювати нові компоненти з перешкод.
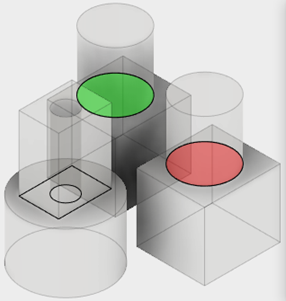
Гребінчастий аналіз кривизни
Команда «Аналіз гребінця кривизни» відображає гребінець із зразковими точками вздовж краю тіла, щоб допомогти вам проаналізувати кривизну поверхні у Fusion 360.
Гребінець кривизни відображає графік кривизни кожного вибраного вами краю.
Ви можете використовувати команду «Аналіз кривизни гребінкою» , щоб проаналізувати кривизну вздовж окремого краю або проаналізувати безперервність кривизни на переходах між ребрами.
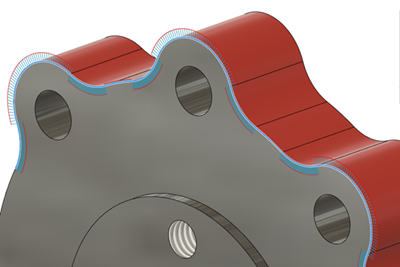
Аналіз Zebra
Команда Zebra Analysis відображає чергування чорних і білих смуг на тілі, щоб допомогти вам проаналізувати кривизну поверхні у Fusion 360.
Zebra Analysis проектує паралельні лінії на вибране тіло, щоб візуалізувати безперервність кривизни.
Результат показує, як світло відбивається від поверхні. Ви можете використовувати ці відображення, щоб визначити ділянки, які потрібно скорегувати, щоб покращити естетичну якість поверхні. Чим плавніший перехід смужок зебри між поверхнями, тим краща безперервність, і тим більш гладкою буде поверхня, коли вона буде виготовлена.

Аналіз проекту
Команда Draft Analysis відображає градієнт кольору на гранях вибраних тіл, щоб допомогти оцінити технологічність вашого проекту.
Ви вибираєте тіла для оцінки та вісь для визначення напрямку, а потім налаштовуєте параметри для уточнення відображення градієнта.
Ви можете використовувати аналіз тяги, щоб оцінити положення лінії розділення або знайти зони нульової тяги або підрізи.
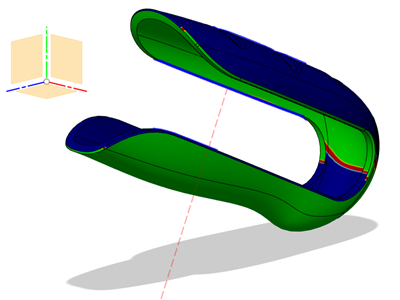
Аналіз карти кривизни
Команда «Аналіз карти кривизни» відображає градієнт кольору на тілі, щоб допомогти вам проаналізувати області високої та низької кривизни поверхні у Fusion 360.
Існує 3 типи карт кривизни:
- гаусівський
- Червоний , оранжевий , жовтий : область має позитивну кривизну.
- Зелений : область — це плоска поверхня в одному чи обох напрямках.
- Блакитний , індиго , фіолетовий : область має негативну кривизну.
- Основний мінімум
- Зелений : регіон відповідає порогу максимального ліміту.
- Червоний : регіон перевищує порогове значення максимального ліміту .
- Головний максимум
- Зелений : регіон відповідає порогу мінімального ліміту .
- Червоний : регіон перевищує порогове мінімальне обмеження .
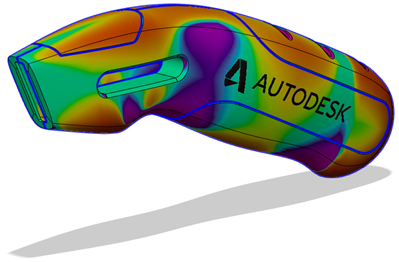
Аналіз ізокривої
Команда Isocurve Analysis застосовує ультрафіолетове відображення та гребінці кривизни, щоб допомогти вам проаналізувати якість кривизни поверхні у Fusion 360.
Ви вибираєте тіла або обличчя для аналізу, вибираєте тип ізокривої, а потім регулюєте кількість ізокривих для відображення. Ви також можете відображати гребінці кривизни вздовж ізокривих і контролювати їх щільність і масштаб.
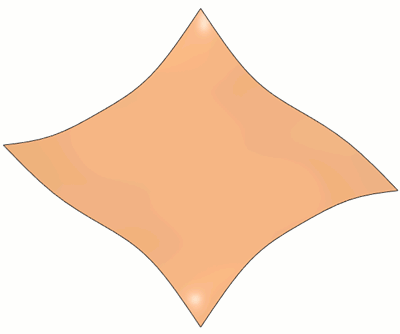
Аналіз доступності
Команда «Аналіз доступності» розфарбовує тіло залежно від того, доступні чи ні певні області з певної площини.
Доступні регіони виділені зеленим кольором. Недоступні регіони виділено червоним кольором.
Ви можете використовувати Аналіз доступності , щоб перевірити вирізані ділянки через площину.
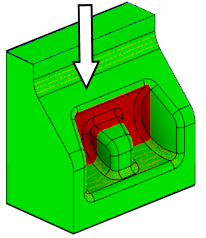
Аналіз доступності виділяє, які частини тіла видно з певного напрямку. Наприклад, ви можете використовувати його під час виробничого процесу, щоб визначити, чи можна виготовити деталь за допомогою 3-осьової обробки.
У наведеному нижче прикладі зони, доступні з напрямку осі Z (або з площини XY), затінені зеленим кольором. Недоступні області заштриховані червоним.
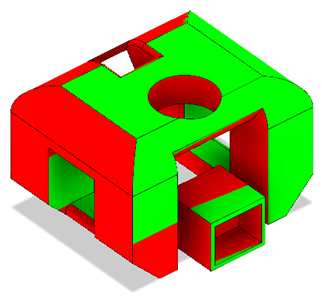
Аналіз мінімального радіуса
Команда «Аналіз мінімального радіуса» забарвлює об’єкт, щоб відобразити мінімальний радіус кривизни увігнутих граней.
Ділянки з більшою кривизною, ніж мінімальний радіус, виділені червоним кольором.
Ви можете використовувати аналіз мінімального радіуса , щоб визначити мінімальну посадку отворів і галтелів, щоб визначити розміри інструментів для обробки.
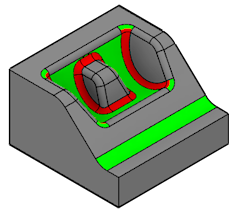
Розділ Аналіз
Інструмент «Аналіз розділу» створює подання, яке прорізає всі видимі об’єкти в дизайні, щоб виявити деталі інтер’єру та приховані елементи.
Ви вибираєте плоский об’єкт, щоб визначити площину розрізу, а потім регулюєте відстань і кути, щоб розмістити його в дизайні. Ви також можете перевернути розріз поверх площини розрізу.
У браузері розділ Аналіз відображається в папці Аналіз , де ви можете налаштувати його видимість, редагувати або видалити.
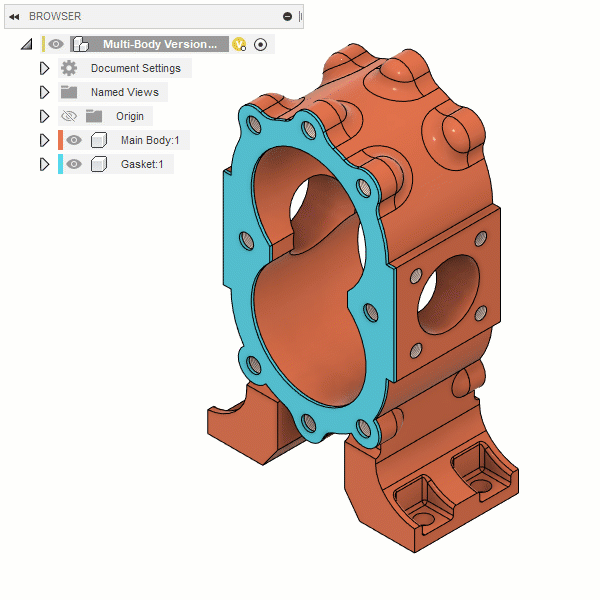
Центр мас
Команда «Центр мас» відображає гліф позначки центру в центрі мас для вибраних об’єктів.
Ви можете вимірювати від центральної позначки до інших об’єктів.
Обчислення центру маси може збільшити час обчислення для інших команд. Ви можете вимкнути видимість вузла центру мас у браузері, щоб виключити його з інших обчислень. Коли ви знову ввімкнете видимість, центр маси буде перераховано.

Кольори компонентів дисплея
Кольори компонентів дисплея ![]() Команда відображає кожен компонент у збірці іншим кольором, щоб полегшити їх розрізнення. Він приховує фізичні матеріали та видимість.
Команда відображає кожен компонент у збірці іншим кольором, щоб полегшити їх розрізнення. Він приховує фізичні матеріали та видимість.
Натисніть Shift+N , щоб показати або приховати кольори компонентів.
Коли відображаються кольори компонентів, інший колір застосовується до таких областей, щоб допомогти вам розрізняти компоненти:
- У Canvas кожне тіло в компоненті
- У браузері вузол компонента
- На часовій шкалі кожна функція, яка впливає на компонент
- Якщо функція впливає на кілька компонентів, вона відображає зразок кольору для кожного з компонентів.
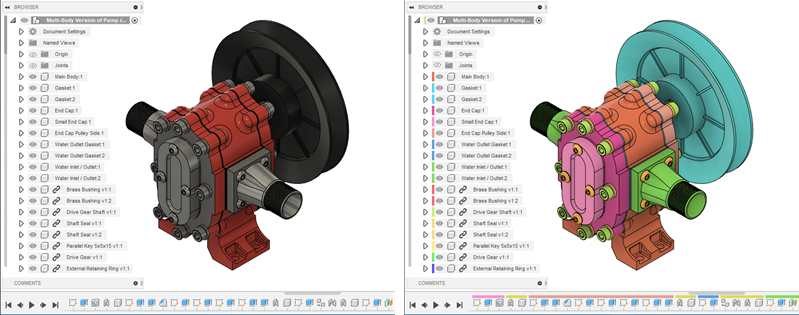
Орігінал сторінки: Analysis tools