Створення тексту в ескізі
Дізнайтеся, як використовувати команду «Текст» для створення тексту в прямокутній рамці або тексту, який слідує контуру в активному ескізі у Fusion 360.
текст
Створіть текст у прямокутній рамці, розмістивши 2 протилежні кути для визначення текстової рамки, ввівши рядки тексту та відформатувавши текст.
-
На контекстній вкладці «Ескіз» виберіть «Створити» > «Текст».
 .
.Відобразиться діалогове вікно Текст .
-
У діалоговому вікні «Текст» виберіть «Текст» із спадного меню «Тип» .
-
На полотні розмістіть текстову рамку:
- Клацніть, щоб розмістити перший кут, потім протилежний кут.
- Використовуйте маркер маніпулятора обертання, щоб повернути текстовий кадр або вказати кут.
- Клацніть, щоб вибрати будь-яку точку прив’язки на текстовому кадрі, щоб змінити точку, навколо якої обертається текстовий кадр.
-
У діалоговому вікні «Текст» введіть рядки тексту в поле «Текст» .
-
Налаштуйте додаткові параметри форматування тексту:
- Шрифт : виберіть шрифт зі спадного списку.
- Шрифт : додайте жирний шрифт, курсив або те й інше.
- Висота : укажіть висоту тексту в одиницях.
- Інтервал між символами : укажіть відсоток для збільшення інтервалу між символами.
- Перевернути : відобразити текст у горизонтальному, вертикальному або обох напрямках.
- Вирівнювання : виберіть горизонтальне та вертикальне вирівнювання.
-
Натисніть OK .
Текст відображається всередині текстового кадру на полотні.
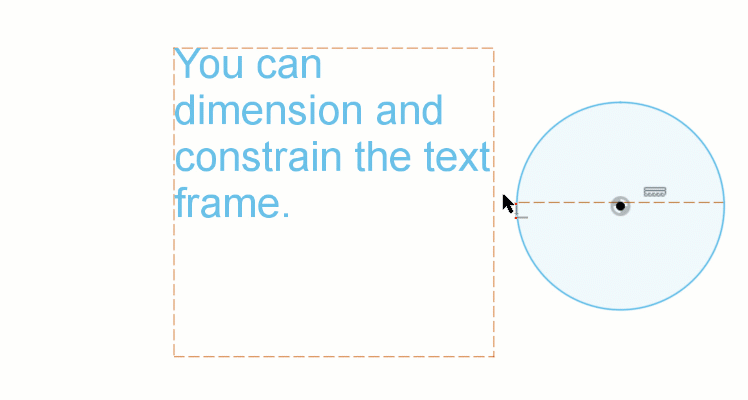
Текст на шляху
Створіть текст, який слідує за контуром, вибравши контур, ввівши рядки тексту та відформатувавши текст.
-
На контекстній вкладці «Ескіз» виберіть «Створити» > «Текст».
 .
.Відобразиться діалогове вікно Текст .
-
У діалоговому вікні «Текст» виберіть «Текст на шляху» зі спадного меню «Тип» .
-
На полотні клацніть, щоб вибрати криву ескізу як шлях для тексту.
-
У діалоговому вікні «Текст» введіть рядки тексту в поле «Текст» .
-
Налаштуйте додаткові параметри форматування тексту:
- Шрифт : виберіть шрифт зі спадного списку.
- Шрифт : додайте жирний шрифт, курсив або те й інше.
- Висота : укажіть висоту тексту в одиницях.
- Інтервал між символами : укажіть відсоток для збільшення інтервалу між символами.
- Розташування : розмістіть текст над або під контуром.
- Fit to Path : поставте прапорець, щоб рівномірно розподілити текст по всьому контуру.
- Перевернути : відобразити текст у горизонтальному, вертикальному або обох напрямках.
- Вирівнювання : Виберіть горизонтальне вирівнювання.
-
Натисніть OK .
Текст відображається вздовж шляху на полотні. Якщо ви змінюєте форму контуру, текст також змінюється.
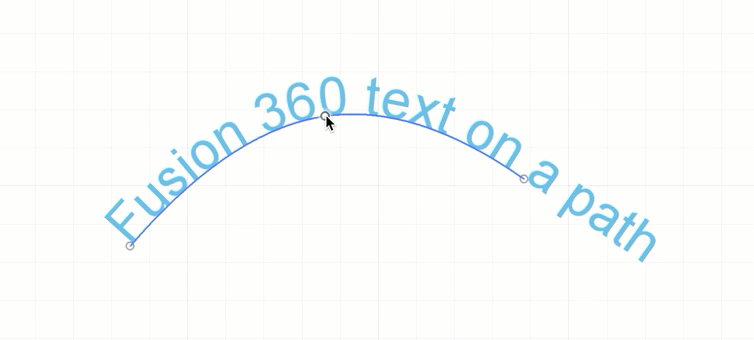
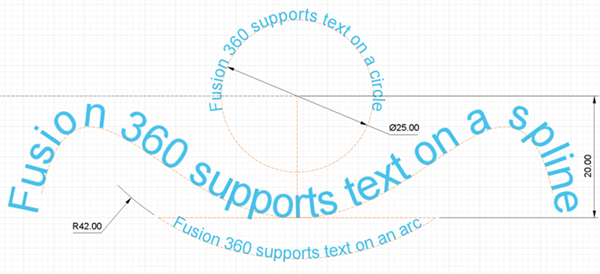
Поради
- Якщо ви плануєте використовувати команду «Рельєф» для тиснення тексту на твердому тілі, виберіть шрифт, який не є однорядковим.
- Коли для параметра Тип встановлено значення Текст
 , ви можете налаштувати розмір і обмежити текстовий кадр, щоб контролювати його розмір і форму відносно іншої геометрії ескізу.
, ви можете налаштувати розмір і обмежити текстовий кадр, щоб контролювати його розмір і форму відносно іншої геометрії ескізу. - Коли для параметра «Тип» встановлено значення «Текст на шляху».
 і ви зміните шлях пізніше, текст буде змінено разом із шляхом. Якщо контур є колом, після створення тексту ви можете скористатися командою «Перемістити/Копіювати» , щоб повернути його навколо центральної точки кола, щоб точніше вирівняти.
і ви зміните шлях пізніше, текст буде змінено разом із шляхом. Якщо контур є колом, після створення тексту ви можете скористатися командою «Перемістити/Копіювати» , щоб повернути його навколо центральної точки кола, щоб точніше вирівняти.
Орігінал сторінки: Create text