Створіть рамку керування функціями
Кадр керування функціями — це прямокутний кадр, який розділений на дві або більше секцій.
Його можна прикріпити до об'єктів креслення, приміток, лінійних, діаметральних, радіусних і кутових розмірів і тексту цих анотацій.
Створіть фрейм керування функціями
- Виберіть «Символи» > «Фрейм керування функціями».
 .
. - Виділіть край об’єкта або текст розміру чи примітки.
- Якщо ви вибрали текст розміру або примітки, перейдіть до кроку 7.
- Натисніть місце початкової точки.
- Натисніть, щоб розмістити лідера.
- Виконайте одну з таких дій:
- Клацніть позначку або натисніть
Enter, щоб розмістити рамку керування функціями. - Клацніть, щоб створити лінію згину у виносці, потім клацніть позначку або натисніть
Enter, щоб розмістити рамку керування функціями.
- Клацніть позначку або натисніть
- У діалоговому вікні Feature Control Frame додайте допуски та символи.
- Виберіть OK .
Створіть лідер ідентифікації поверхні
-
Виберіть «Символи» > «Фрейм керування функціями».
 .
. -
Виберіть край об’єкта.
-
Клацніть правою кнопкою миші, щоб активувати меню маркування, а потім виберіть «Поверхня» .
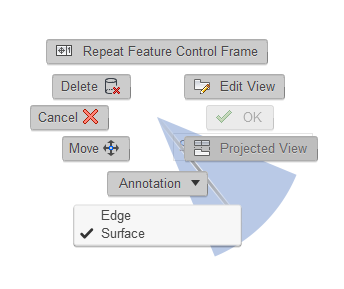
-
Натисніть, щоб вказати початкову точку.
-
Натисніть, щоб розмістити лідера.
-
Клацніть позначку або натисніть
Enter, щоб розмістити панель керування функціями. -
У діалоговому вікні Feature Control Frame додайте примітки та символи.
-
Виберіть OK .
Редагувати фрейм керування функціями
-
Двічі клацніть наявний кадр керування функціями.
Відобразиться діалогове вікно Feature Control Frame .
-
Змініть ідентифікатор.
-
Натисніть Закрити .
Переміщення рамки керування функціями
- Клацніть наявний кадр керування функціями.
- Використовуйте сірі ручки, щоб перемістити його.
Поради
-
Рамка керування елементом завжди перпендикулярна до виносної лінії краю або поверхні, на яку вона посилається. Будь-які наступні сегменти лідера горизонтальні або вертикальні.
-
Укажіть початкову точку в межах вибраного краю, щоб створити виноску, що тягнеться прямо від краю. Або виберіть початкову точку за межами краю, щоб створити розширення поверхні.
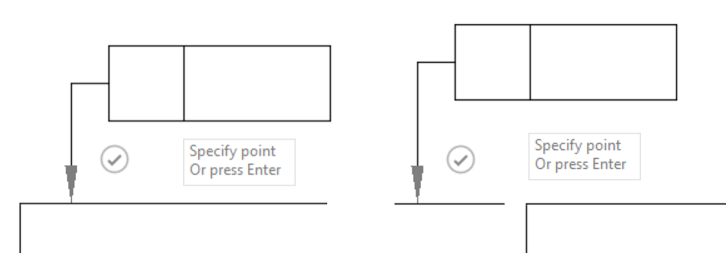
-
Коли ви вибираєте наявний текст анотації, попередній перегляд символу автоматично розміщується під виділеним текстом і вирівнюється відповідно до вирівнювання виділеного тексту. Після розміщення рамка керування функціями приєднується до тексту анотації, що означає, що символ не від’єднується та переміщується або оновлюється, коли анотація переміщується чи оновлюється.
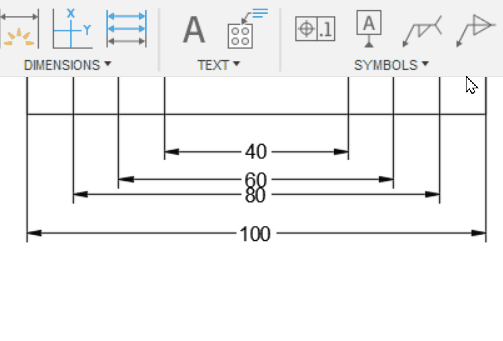
Орігінал сторінки: Create a feature control frame