Дія 1: Налаштуйте нове дослідження охолодження електроніки
Під час цієї дії ви створюєте дослідження охолодження електроніки та застосовуєте внутрішні теплові навантаження та температурні пороги до двох регуляторів, щоб побачити, наскільки нагріваються компоненти плати та чи перевищують два регулятори свої порогові температури.
Для проведення аналізу вам потрібні токени у вашому обліковому записі або активна підписка на розширення Simulation. Якщо у вас ще немає підписки на розширення Simulation, ви можете отримати доступ до 7-денної безкоштовної пробної версії, щоб отримати доступ до всіх досліджень моделювання протягом 7 днів. Щоб налаштувати дослідження, ви
-
Збережіть модель в особисту папку
-
Створіть дослідження охолодження електроніки
-
Перевірте матеріали
-
Змініть силу тяжіння, щоб вона діяла в напрямку -Z
-
Додайте до регуляторів теплові навантаження
-
Призначити температурні пороги для регуляторів
-
Розв’язати дослідження.
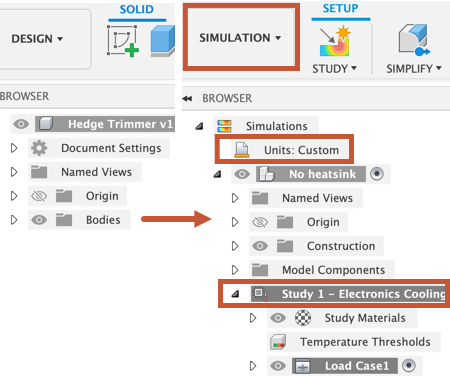
Браузер під час першого імпорту моделі (зліва). Браузер після створення нового дослідження охолодження електроніки (праворуч) .
передумови
-
Fusion 360 запущено.
-
Токени або активна підписка на розширення Simulation .
-
Розташування файлу даних: Зразки > Базове навчання > 11-Simulation > PowerSupplyEnclosure .
Примітка : якщо у вас немає ані токенів, ані активної підписки на розширення Simulation , ви все одно можете дотримуватися посібника, використовуючи файли зразків. На панелі даних ви можете знайти попередньо визначені файли зразків, які повністю налаштовані, готові до запуску та готові з результатами, тож ви можете потренуватися їх інтерпретувати. Ви можете відкрити їх і почати навчання в будь-який момент: Зразки симуляції.
Кроки
-
Відкрийте початкову модель форми, PowerSupplyEnclosure , у напрямку Z вгору з папки Basic Training на панелі даних.
-
Якщо панель даних наразі не відображається, натисніть
 Показати панель даних у верхній частині екрана.
Показати панель даних у верхній частині екрана. -
Верхній рівень (домашній вигляд) панелі даних розділений на два підрозділи: УСІ ПРОЕКТИ та ЗРАЗКИ. Прокрутіть вниз, доки не дійдете до ЗРАЗКИ.
-
Двічі клацніть папку Basic Training , щоб відкрити її.
-
Двічі клацніть папку 11 – Simulation , щоб відкрити її.
-
Двічі клацніть модель PowerSupplyEnclosure , щоб відкрити її на полотні.
Примітка . Зразкова модель доступна лише для читання, тому ви повинні зберегти її копію в особистому проекті.
-
-
Визначте особистий проект, у якому потрібно зберегти початкову модель форми.
- Виберіть
 Файл > Зберегти як .
Файл > Зберегти як . - Введіть ім’я, наприклад PowerSupplyEnclosure , у полі імені.
- Розгорніть кнопку зі стрілкою поруч із полем Розташування .
- Знайдіть і клацніть на існуючому проекті або натисніть «Новий проект» , щоб розпочати новий проект.
- Виберіть
-
Визначте або створіть папку для збереження початкових моделей форм.
- Двічі клацніть папку в проекті, щоб вибрати її, або створіть нову папку.
- Щоб створити нову папку, виберіть «Нова папка» .
- Введіть ім’я папки, як-от навчальний посібник із джерела живлення .
- Натисніть Enter .
- Двічі клацніть папку, щоб зробити її поточним місцем збереження файлу.
- Виберіть Зберегти .
-
Створіть нове дослідження охолодження електроніки та назвіть його 50 Вт без вентилятора .
-
Клацніть спадне меню «Змінити робоче середовище» у верхньому лівому куті панелі інструментів і виберіть «Моделювання» .
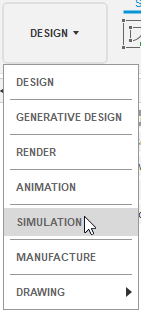
-
У діалоговому вікні «Нове дослідження» виберіть
 Охолодження електроніки .
Охолодження електроніки . -
Натисніть «Створити дослідження» , щоб створити дослідження та закрити діалогове вікно.
-
У робочій області Simulation у браузері клацніть Study 1 – Electronics Cooling, щоб активувати режим редагування та перейменувати дослідження 50 Вт без вентилятора
-
-
Перевірте відповідність матеріалів для дошки та різних компонентів.
-
У робочому середовищі Simulation на панелі інструментів вкладки Setup виберіть
 (Матеріали > Навчальні матеріали), щоб відкрити діалогове вікно Навчальні матеріали .Примітка. За замовчуванням для кожного тіла призначений матеріал, який збігається з матеріалом, вибраним для моделі Design.
(Матеріали > Навчальні матеріали), щоб відкрити діалогове вікно Навчальні матеріали .Примітка. За замовчуванням для кожного тіла призначений матеріал, який збігається з матеріалом, вибраним для моделі Design. -
Прокрутіть список компонентів і зверніть увагу, що деякі компоненти використовують матеріали з бібліотеки електроніки, наприклад FR4 і Discrete Component . Цю модель було створено в робочій області Fusion 360 Electronics , і атрибути, призначені в цій робочій області, автоматично імпортуються в робочу область моделювання .
-
Коли ви завершите перегляд матеріалів, натисніть «Скасувати» , щоб закрити діалогове вікно «Навчальні матеріали» .
-
-
Прикладіть внутрішнє теплове навантаження 1,0 Вт до регулятора напруги (A), найближчого до трансформатора сигналу, і 50,0 Вт до 2-го регулятора (B) далі від трансформатора.
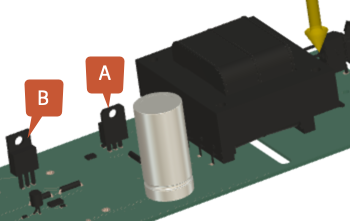
- На панелі інструментів вкладки «Налаштування» виберіть
 (Навантаження > Теплові навантаження) , щоб відкрити діалогове вікно Теплові навантаження .
(Навантаження > Теплові навантаження) , щоб відкрити діалогове вікно Теплові навантаження . - У діалоговому вікні «Теплові навантаження» встановіть значення «Тип» .
 Внутрішнє тепло .
Внутрішнє тепло . - На полотні виберіть регулятор A, показаний на зображенні, а потім підтвердьте, що в діалоговому вікні Thermal Loads вибрано 1 Body .
- У діалоговому вікні «Теплові навантаження» встановіть «Теплове навантаження» на 1 Вт .
- Виберіть OK , щоб прийняти команду та закрити діалогове вікно Thermal Loads .
- Повторіть кроки, але на полотні виберіть регулятор B і в діалоговому вікні Thermal Loads встановіть Heat Load на 50 Вт .
- На панелі інструментів вкладки «Налаштування» виберіть
-
Призначте поріг максимальної температури 130 C для кожного з двох регуляторів. Це максимальна температура, яку можуть досягти регулятори, перш ніж вони ризикують вийти з ладу.
Примітка. Результати температурних порогів і порогових значень генеруються лише тоді, коли ви призначаєте температурні пороги компонентам плати.-
На панелі інструментів налаштування виберіть
 (Розв’язати > Попередня перевірка) , щоб відкрити діалогове вікно попередньої перевірки .
(Розв’язати > Попередня перевірка) , щоб відкрити діалогове вікно попередньої перевірки .Зверніть увагу, що є жовтий значок попередження, який вказує на те, що, хоча дослідження можна розв’язати, деякі вхідні дані можуть бути не ідеальними. У цьому випадку ми не призначили температурні пороги жодним компонентам. Ви можете запустити дослідження без температурних порогів, але без температурних порогів результат порогового орієнтування та температурних порогів не генеруються.
-
На панелі інструментів налаштування виберіть
 (Порогові значення > Порогові значення температури), щоб відкрити діалогове вікно Порогові значення температури .
(Порогові значення > Порогові значення температури), щоб відкрити діалогове вікно Порогові значення температури . -
На полотні виберіть два регулятори та переконайтеся, що вони обидва виділені синім кольором.
-
У діалоговому вікні Температурні пороги введіть 130 і натисніть Enter на клавіатурі.
Примітка. Прокрутіть вгору та вниз діалогове вікно Температурний поріг , щоб підтвердити, що максимальна температура обох регуляторів встановлена на 130 C. -
У діалоговому вікні Температурні пороги натисніть OK , щоб застосувати зміни та закрити діалогове вікно.
-
-
Змініть напрямок дії сили тяжіння на -Z.
-
На панелі інструментів налаштування натисніть
 (Оточення > Редагувати гравітацію), щоб відкрити діалогове вікно Редагувати гравітацію .
(Оточення > Редагувати гравітацію), щоб відкрити діалогове вікно Редагувати гравітацію . -
У діалоговому вікні «Редагувати гравітацію» змініть «Тип напрямку» на «Кут (дельта) ».

-
На полотні використовуйте маніпулятори, щоб обертати напрямок сили тяжіння, доки кут Y не стане -90,0 градусів .
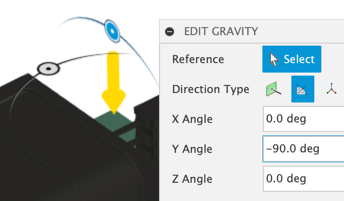
-
Натисніть OK , щоб застосувати зміни та закрити діалогове вікно.
-
-
Перевірте, чи правильно налаштовано дослідження, а потім запустіть аналіз.
-
На панелі інструментів налаштування поставте прапорець
 (Панель «Вирішити» > «Попередня перевірка») і переконайтеся, що він зелений із білою галочкою.
(Панель «Вирішити» > «Попередня перевірка») і переконайтеся, що він зелений із білою галочкою. -
На панелі інструментів налаштування натисніть
 (панель «Розв’язування» > «Розв’язування») , щоб відкрити діалогове вікно «Розв’язування» .
(панель «Розв’язування» > «Розв’язування») , щоб відкрити діалогове вікно «Розв’язування» . -
У діалоговому вікні «Розв’язати» натисніть «Розв’язати 1 дослідження» , щоб запустити аналіз і закрити діалогове вікно.
Примітка : створення сітки та вирішення аналізу може зайняти кілька хвилин. -
Після завершення аналізу натисніть «Закрити» , щоб закрити діалогове вікно «Стан завдання» .
-
Підсумок діяльності 1
У цій вправі ви створили дослідження охолодження електроніки , щоб побачити, наскільки нагріваються компоненти плати та чи перевищують два регулятори свої максимальні температурні пороги. Щоб налаштувати охолодження електроніки, вивчіть вас
- Зберегла модель в особисту папку
- Створив дослідження Electroncis Cooling
- Вибрав потрібну систему одиниць
- Перевірили вибір матеріалів
- Прикладені теплові навантаження на регулятори
- Призначені температурні пороги для регуляторів
- Змінено прикладену силу тяжіння до -Z напрямку.
- Розв'язав дослідження.
Орігінал сторінки: Activity 1 Setup a new electronics cooling study